Leikepöytä on yksi tärkeimmistä Windows-ominaisuuksista, koska sinun on kopioitava tai leikattava jotain järjestelmästäsi päivittäin. Olitpa kopioimalla kuvaa, leikkaamalla tekstiä tai päinvastoin, suoritat nämä toiminnot päivittäin, oletuksena. Kopioitu tai leikattu sisältö tallennetaan automaattisesti leikepöydälle, jonka avulla voit myöhemmin liittää jonnekin.
Tallennettu sisältö korvataan uudella sisällöllä aina, kun kopioit jotain muuta. Jos kuitenkin jaat tietokonettasi jonkun muun kanssa etkä halua heidän käyttävän tallennettua tiedostoa sisältöä leikepöydälle, on parempi puhdistaa tiedot, ennen kuin annat jonkun pääsyn järjestelmään muu. Itse asiassa haluat ehkä myös pitää leikepöydän puhtaana. Hyvä asia on, että voit tyhjentää leikepöydän sisällön pikakuvakkeella Windows 10: ssä. Katsotaan miten.
Ratkaisu: Luomalla työpöydän pikakuvake
Vaihe 1: Napsauta hiiren kakkospainikkeella mitä tahansa kohtaa Työpöytä, valitse Uusi napsauta hiiren kakkospainikkeella valikkoa ja valitse sitten Pikakuvake.

Vaihe 2: Se luo Pikakuvake -kuvaketta ja avaa myös a Luo pikakuvake ikkuna.
Kopioi alla oleva komento ja liitä se Tuotteen sijainnin tyyppi ala:
% windir% \ System32 \ cmd / c kaiku pois | leike
Lehdistö Seuraava jatkaa.

Vaihe 3: Seuraava, alla Kirjoita tälle pikakuvakkeelle nimi, lisää haluamasi nimi ja napsauta Suorittaa loppuun.
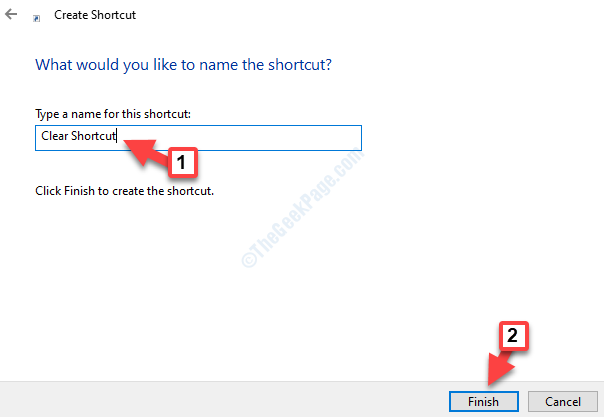
Vaihe 4: Siirry nyt pikakuvakkeeseen, napsauta sitä hiiren kakkospainikkeella ja valitse Ominaisuudet valikosta.

Vaihe 5: vuonna Pikanäppäimen ominaisuudet - valintaikkuna Pikakuvake Napsauta -välilehteä Vaihda kuvake -painiketta.

Vaihe 6: vuonna Vaihda kuvake ikkuna, alla Etsi kuvakkeita tästä tiedostosta, korvaa nykyinen polku alla olevalla polulla:
% windir% \ System32 \ DxpTaskSync.dll
Tai kaikki, mitä teet, on yksinkertaisesti korvata cmd.exe polun lopussa DxpTaskSync.dll. Kun kirjoitat, avattava valikko täyttää koko polun automaattisesti, voit myös valita sen.
Lehdistö OK.

Vaihe 7: Se luo joitain kuvakkeita Valitse kuvake alla olevasta luettelosta ala. Valitse haluamasi pikakuvake ja paina OK.
Esimerkiksi valitsimme kuvakuvakkeen täältä.
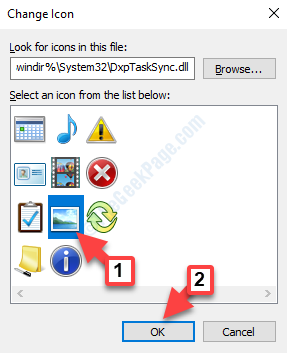
Vaihe 8: Viimeistele napsauttamalla Käytä ja sitten OK takaisin Ominaisuudet ikkuna.
Siinä kaikki. Olet luonut Tyhjennä leikepöytä -pikakuvakkeen onnistuneesti ja voit nyt käyttää sitä milloin tahansa Leikepöytä. Kaksoisnapsauta pikakuvaketta suorittaaksesi sen.


