Windows-ohjaimet varmistavat, että kaikki Windows-ominaisuudet toimivat edelleen sujuvasti järjestelmässäsi. Siksi Microsoft julkaisee ajuripäivityksiä säännöllisin väliajoin Windows-päivitysten kautta. Suurin osa ohjaimista päivittyy automaattisesti, mikä varmistaa, että kaikki ohjaimet ovat ajan tasalla, etkä odota odottamattomia virheitä tai kaatumisia tulevaisuudessa.
On kuitenkin joitain käyttäjiä, jotka eivät halua muutoksia kuljettajien nykyisiin asetuksiin, ja pitävät asioista, jotka pysyvät ennallaan. He eivät halua muuttaa ohjainten edellistä asetusta ja haluavat siten poistaa käytöstä automaattiset ohjainpäivitykset Windows 10 -tietokoneessaan. Katsotaanpa, miten ajuripäivitykset poistetaan käytöstä.
Tapa 1: Järjestelmän ominaisuuksien kautta
Ennen muutoksia Rekisterieditori, varmista, että sinä luo varmuuskopio rekisteritiedoista, jotta tietojen katoamisen yhteydessä voit palauttaa tiedot.
Vaihe 1: Lehdistö Win + R pikanäppäin näppäimistöllä Suorita komento.
Vaihe 2: vuonna Suorita komento hakukenttä, kirjoita sysdm.cpl ja osui Tulla sisään.

Vaihe 3: Se avaa Järjestelmän ominaisuudet ikkuna. Mene nyt Laitteisto -välilehteä ja paina sitten Laitteen asennusasetukset -painiketta.

Vaihe 4: vuonna Laitteen asennusasetukset ponnahdusvalikossa, valitse vieressä oleva valintanappi Ei (laite ei ehkä toimi odotetulla tavalla) vaihtoehto.
Klikkaa Tallenna muutokset tallentaa toiminnon ja poistua.
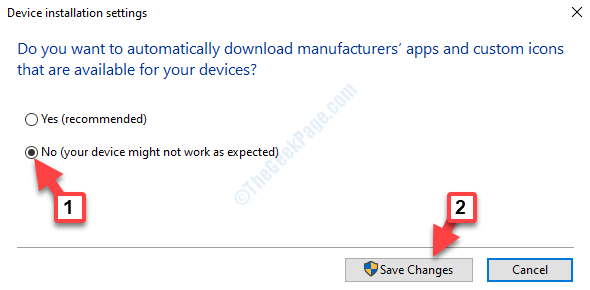
Automaattinen ohjainpäivitys on nyt poistettu käytöstä, ja ohjaimesi pitäisi päivittää automaattisesti.
Jos tämä ei toimi eikä toimi, kokeile seuraavaa menetelmää.
Tapa 2: muokkaamalla rekisterieditoria
Vaihe 1: Mene alkaa ja tyyppi regedit Windowsin hakukentässä.

Vaihe 2: Napsauta tulosta avataksesi Rekisterieditori ikkuna.

Vaihe 3: vuonna Rekisterieditori kirjoita alla oleva polku osoiteriville:
HKEY_LOCAL_MACHINE \ SOFTWARE \ Policies \ Microsoft \ Windows
Napsauta hiiren kakkospainikkeella Windows vasemmalla olevasta kansiosta, valitse uusi hiiren kakkospainikkeella valikosta ja valitse sitten Avain.

Vaihe 4: Nimeä uusi Avain kuten Windows päivitys.
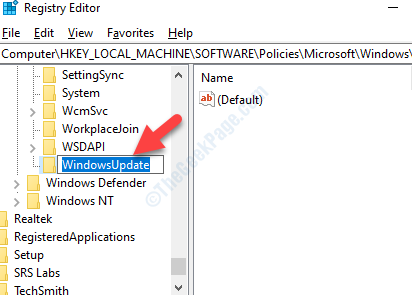
Vaihe 5: Siirry nyt ruudun oikeaan reunaan ja napsauta hiiren kakkospainikkeella tyhjää tilaa. Valitse Uusi pikavalikosta ja valitse sitten DWORD (32-bittinen) -arvo.
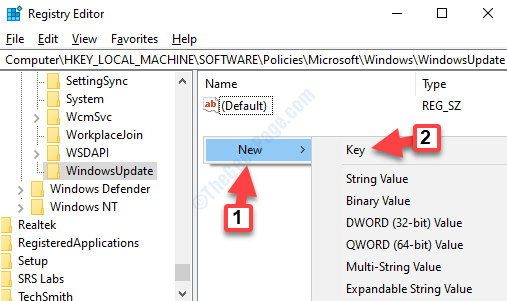
Vaihe 6: Nimeä uusi DWORD-arvo kuten Sulje pois WUDriversInQualityUpdate.

Vaihe 7: Kaksoisnapsauta Sulje pois WUDriversInQualityUpdate avata Muokkaa DWORD (32-bittinen) -arvoa.
Mene nyt Arvotiedot ja aseta se arvoon 1. Lehdistö OK Tallenna muutokset ja poistu.
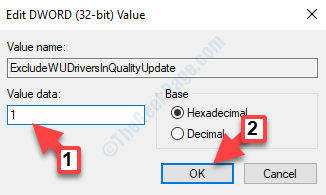
*Merkintä - Voit peruuttaa muutoksen asettamalla Arvotiedot palaa nollaan aina, kun haluat ottaa sen uudelleen käyttöön.
Poistu nyt rekisterieditorista ja käynnistä tietokone uudelleen, jotta muutokset tulevat voimaan. Automaattinen ajuripäivitystoiminto on poistettu käytöstä, eikä tietokoneesi ohjaimia pitäisi päivittää enää automaattisesti.


