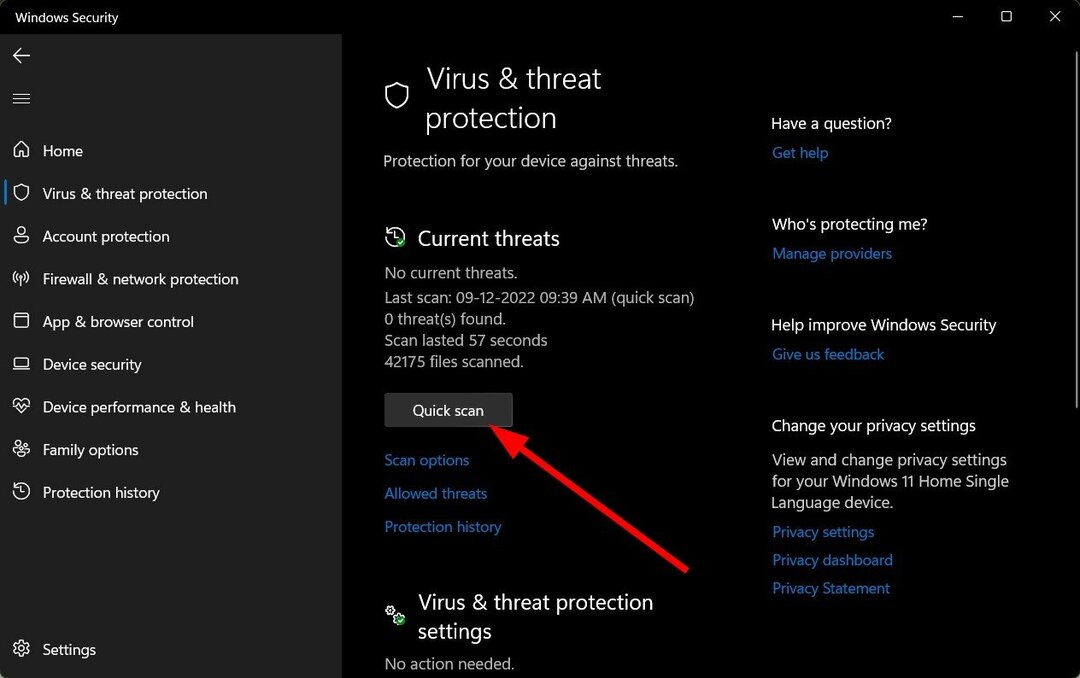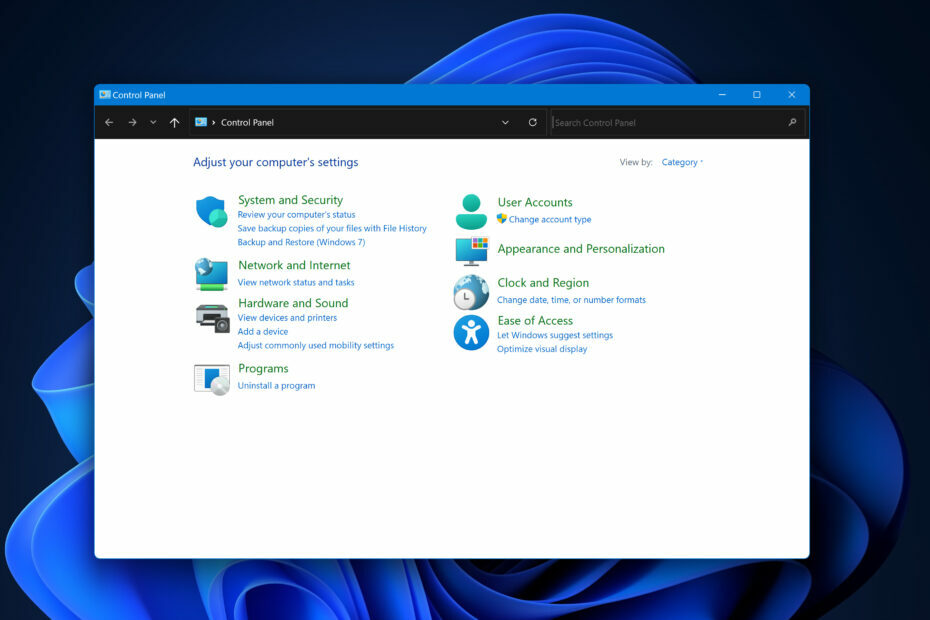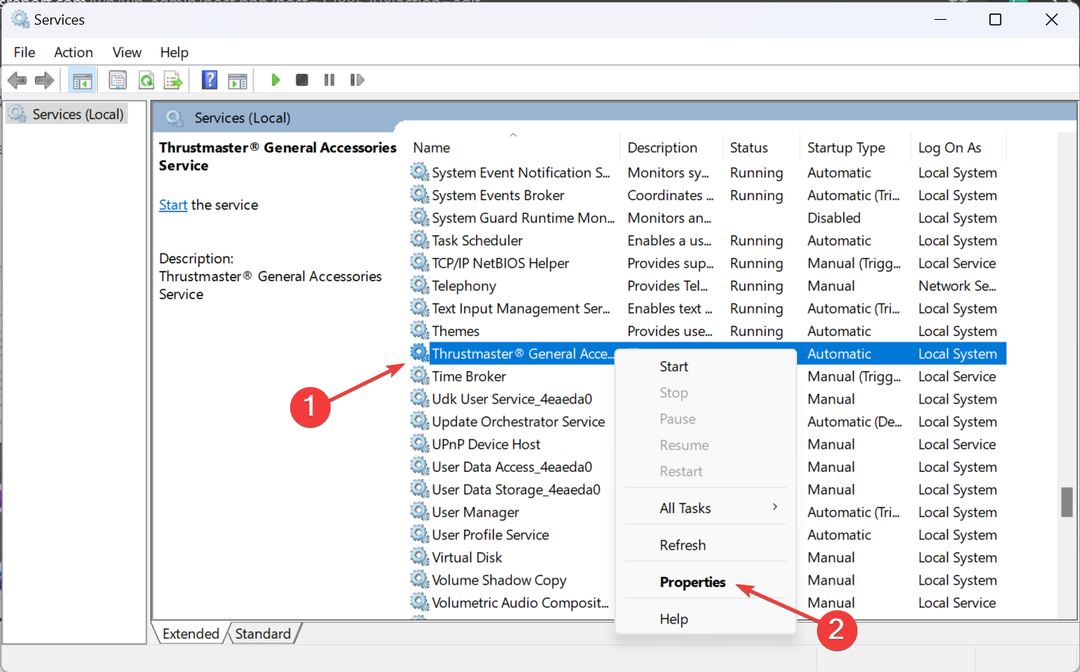Epätäydelliset asennukset eivät pääse ohjauspaneeliin
- Ohjauspaneelia käytetään kaikkien järjestelmään asennettujen ohjelmien määrittämiseen ja hallintaan.
- Jos joitain ohjelmia puuttuu, näytämme sinulle erilaisia tapoja saada ne uudelleen näkyviin.
- Jatka lukemista saadaksesi selville, kuinka tämä toiminto palautetaan helposti.

XASENNA NAPSAUTTAMALLA LATAA. TIEDOSTO

Korjaa Windows 11 -käyttöjärjestelmän virheet Fortectilla:
- Lataa Fortect ja asenna se tietokoneellesi
- Käynnistä työkalu ja Aloita skannaus löytääksesi rikkinäisiä tiedostoja, jotka aiheuttavat ongelmia.
- Napsauta hiiren kakkospainikkeella Aloita korjaus korjataksesi tietokoneesi turvallisuuteen vaikuttavia ongelmia ja. esitys.

Kuvittele tilanne, jossa haluat poistaa sovelluksen, mutta se ei ole siellä, kun siirryt ohjauspaneeliin. Tämä on keskitetty palvelupiste sovellusten hallintaan, jossa voit muuttaa, korjata, poistaa tai säätää liittyviä asetuksia, jotta voit kuvitella, kuinka tämä voi olla ärsyttävää.
Useimmissa tapauksissa se on vain järjestelmähäiriö, joka voidaan ratkaista nopeasti, mutta jos ei, meillä on joitain positiivisia ratkaisuja, jotka tulevat varmasti avuksesi.
Miksi jotkin sovellukset eivät näy ohjauspaneelissa?
- On mahdollista, että sovellusta ei ole asennettu oikein tai se on vioittunut.
- Sovellus voidaan asentaa onnistuneesti, mutta se ei ole tavallisesta sijainnista, josta Windows etsii niitä.
- Olet ehkä poistanut sovelluksen käytöstä.
- Laittomien kolmansien osapuolien ja piraattiohjelmistojen lataaminen saattaa olla yhteensopimatonta Windowsin kanssa, eikä sitä siksi voida tunnistaa.
Kuinka näen kaikki ohjelmat Windows 11:n ohjauspaneelissa?
Tarkista ensin seuraavat edellytykset ennen kuin siirryt alla oleviin teknisiin ratkaisuihin:
- Varmista, että käytät a käyttäjätili, jolla on järjestelmänvalvojan oikeudet.
- Varmista, että ohjelma ei ole palomuurisi estänyt.
- Tarkista, onko päivitystä saatavilla Windowsille.
- Poista sovellus ja asenna se uudelleen vahvistetusta lähteestä, kuten Microsoft Storesta.
1. Suorita DISM- ja SFC-skannaukset
- Lyö Aloitusvalikko kuvake, tyyppi cmd hakupalkissa ja napsauta Suorita järjestelmänvalvojana.

- Kirjoita seuraavat komennot ja paina Tulla sisään jokaisen jälkeen:
DISM.exe /Online /Cleanup-Image /Restorehealthsfc /scannow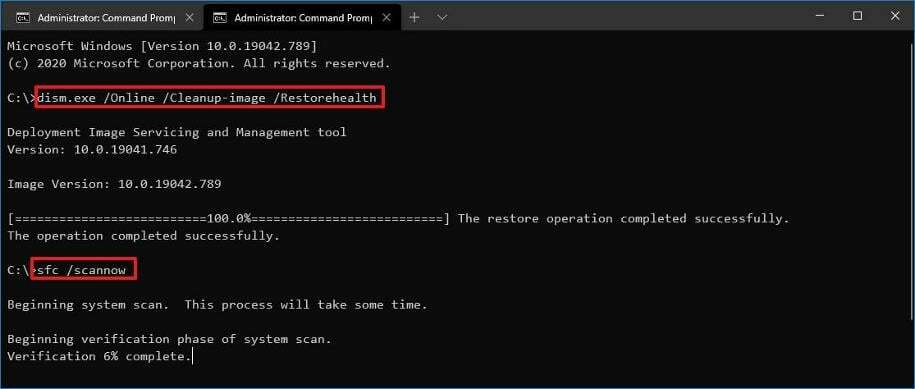
2. Suorita ohjelman asennuksen ja asennuksen poistamisen vianmääritys
- Lataa ohjelman asennuksen ja asennuksen poistamisen vianmääritys ja asenna se.
- Avaa se ja napsauta Seuraava.

- Sinulta kysytään, onko sinulla ongelmia ohjelman asentamisessa tai asennuksen poistamisessa. Valitse yksi vaihtoehto.

- Seuraavaksi sinua pyydetään valitsemaan ohjelma, jota ei asenneta. Valitse ongelmallinen ohjelma luettelosta.

- Vianetsintä alkaa etsiä ongelmia.
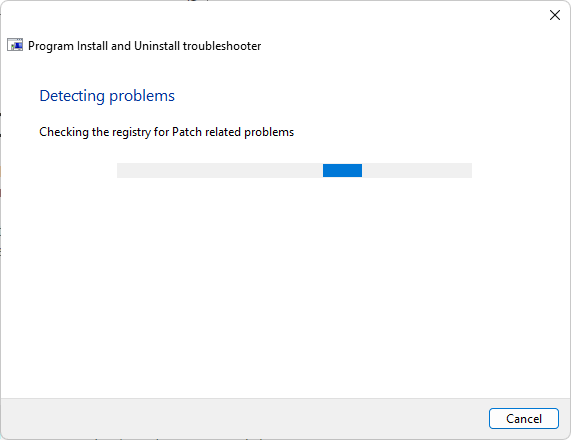
- Kun se on valmis, sinulle esitetään kaksi vaihtoehtoa. Valitse jompikumpi ja odota, että vianmääritys suosittelee korjauksia.

3. Asenna ongelmallinen sovellus yhteensopivuustilaan
- Paikanna ongelmallisen ongelman .exe-tiedosto yleensä jostakin seuraavista poluista riippuen Windows-versiosta:
C:\Program Files (x86)taiC:\Program Files - Vieritä alaspäin, kunnes löydät etsimäsi ohjelman.
- Napsauta hiiren kakkospainikkeella ohjelman .exe-tiedostoa ja valitse Ominaisuudet.
- Navigoi kohtaan Yhteensopivuus -välilehti, tarkista Suorita tämä ohjelma yhteensopivuustilassa -vaihtoehto ja valitse avattavasta valikosta Windows 8.
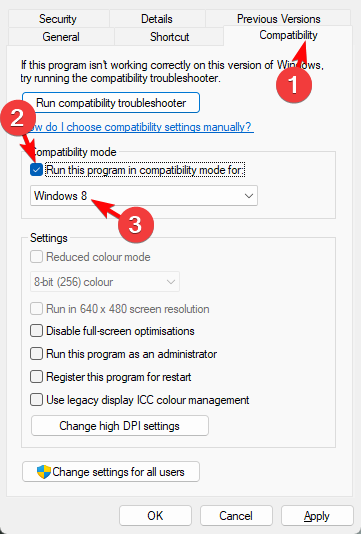
- Anna ohjelman suorittaa asennus loppuun ja tarkista sitten, jatkuuko virhe.
- Muuta virtapainikkeen toimintaa Windows 11:ssä [5 vinkkiä]
- Chromen Hallinnoi salasanoja johtaa nyt Windows 11:n Passkeys-osioon
4. Tarkista virukset
- paina Windows avain, etsi Windowsin suojaus, ja napsauta Avata.

- Valitse Virus- ja uhkien suojaus.

- Seuraavaksi paina Nopea skannaus alla Nykyiset uhat.
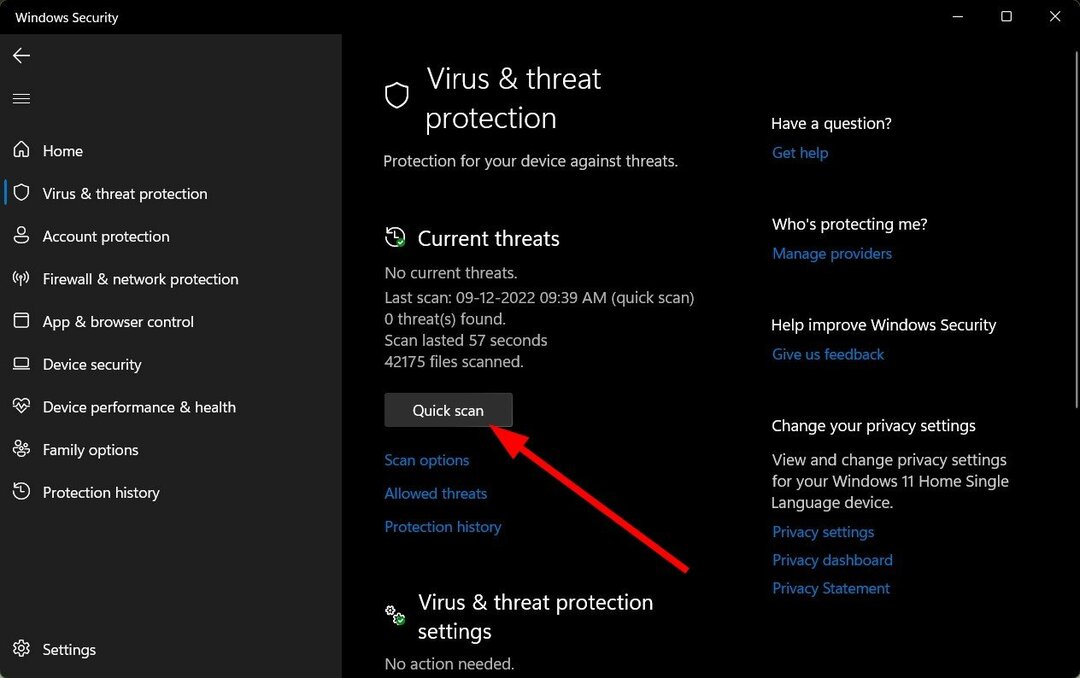
- Jos et löydä uhkia, suorita täydellinen tarkistus napsauttamalla Skannausasetukset vain alla Nopea skannaus.
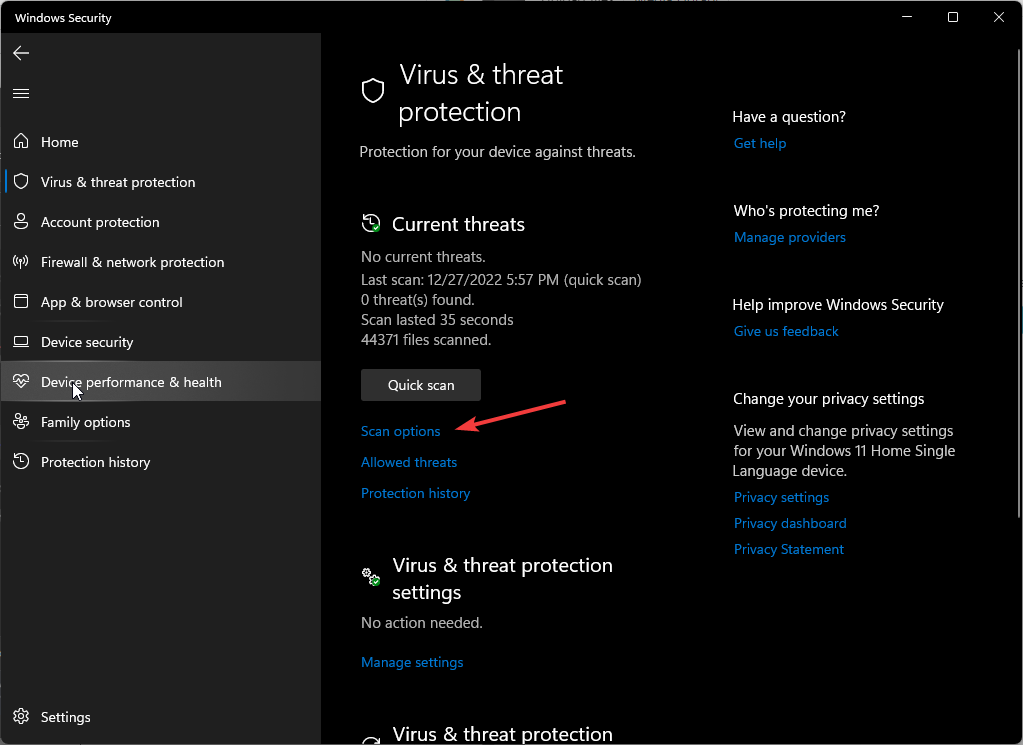
- Klikkaa Täysi tarkistus, sitten Skannaa nyt suorittaaksesi tietokoneesi syväskannauksen.
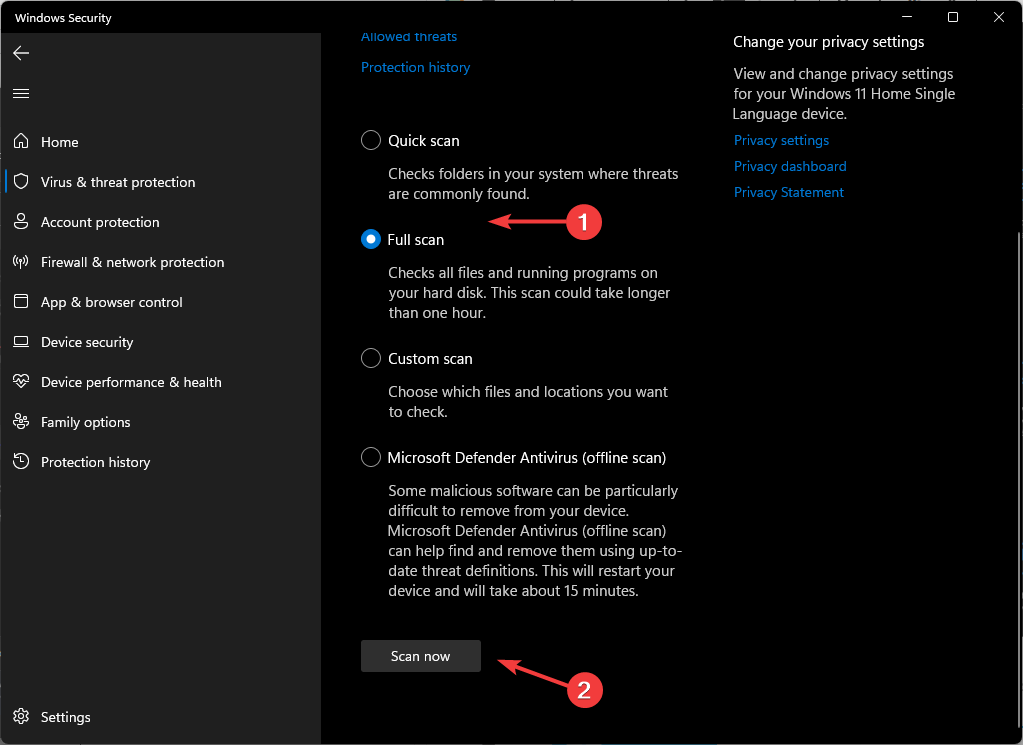
- Odota prosessin päättymistä ja käynnistä järjestelmä uudelleen.
5. Luo uusi käyttäjäprofiili
- Lehdistö Windows + R käynnistääksesi Juosta konsoli, syötä netplwiz tekstikentässä ja napsauta OK.

- Klikkaus Lisätä in Käyttäjätilit ikkuna.
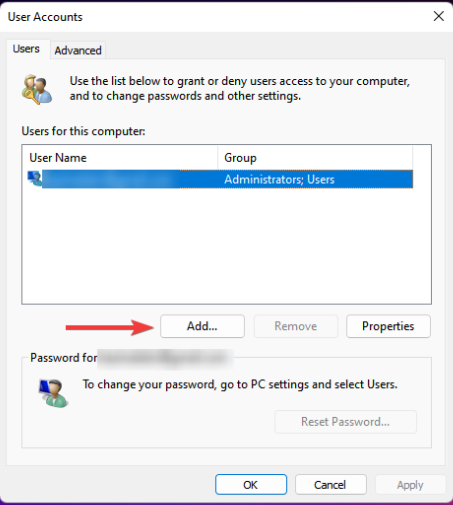
- Valitse Kirjaudu sisään ilman Microsoft-tiliä (ei suositella).

- Klikkaa Paikallinen tili -painiketta.

- Anna uuden käyttäjätilin käyttäjänimi ja salasana (valinnainen) sekä vihje, jos asetat salasanan. Kun olet valmis, napsauta Seuraava.
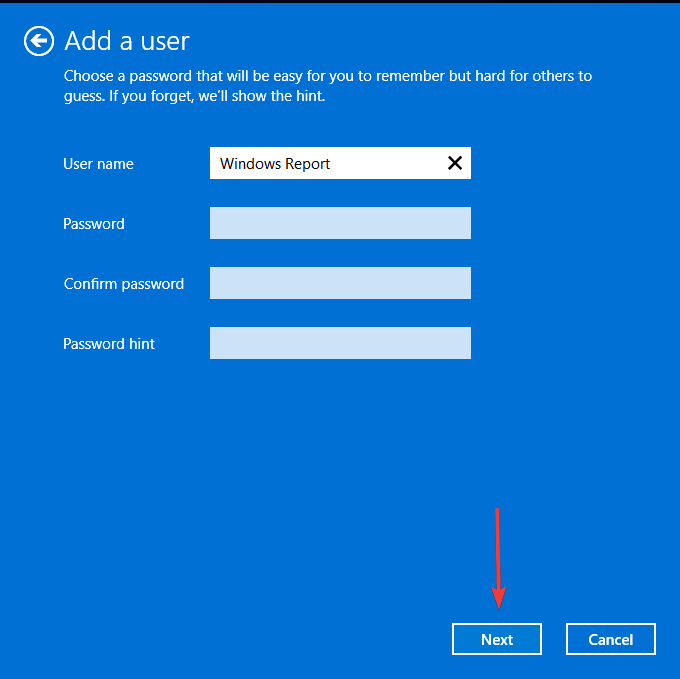
- Klikkaa Suorittaa loppuun Paikallisen tilin luomiseen.

Uuden käyttäjäprofiilin luominen ei korjaa ongelmaa, mutta jos ohjelmat katosivat yhdessä profiilissa, mutta näytät uudessa profiilissa, voit päätellä, että sinulla on a vioittunut käyttäjäprofiili ja ryhtyä toimenpiteisiin sen korjaamiseksi.
Tällaiset ongelmat voivat saada sovellukset toimimaan epänormaalisti. Saatat käyttää ohjelmia, mutta Task Manager ei näytä aktiivisia sovelluksia.
Ohjelmien asennuksen poistaminen, jota ei ole lueteltu Ohjauspaneelissa Windows 11:ssä
- Käytä Asetukset-sovellusta – Siirry kohtaan Sovellukset > Sovellukset ja ominaisuudet, etsi sovellus, napsauta hiiren kakkospainikkeella kolmea ellipsiä ja valitse sitten Poista asennus.
- Käytä sovelluksen asennuksen poistoohjelmaa – Etsi ohjelman asennuksen poisto. Se on yleensä sisällä C:\Ohjelmatiedostot tai C:\Program Files (x86) ja ajaa sitä.
-
Käytä rekisterieditoria – Navigoi seuraavaan paikkaan ja etsi UninstallsString merkintä ja kaksoisnapsauta sitä. Kopioi Arvon tietomerkintä Suorita-komentoon ja paina Tulla sisään poistaaksesi ohjelman asennuksen.
HKEY_LOCAL_MACHINE\SOFTWARE\Microsoft\Windows\CurrentVersion\Uninstall\ProgramName - Käytä asennuksen poistoohjelmistoa – Tämä on yksi kattavimmista menetelmistä, kuten useimmat asennuksen poisto-ohjelmisto poistaa myös korruptoituneet jäännöstiedostot.
Suosittelemme pitämään kiinni enemmän yksinkertaisia asennuksen poistomenetelmiä ja käytä rekisterieditoria vain, jos se on ehdottoman välttämätöntä. Tämä johtuu siitä, että rekisterin manuaalisella muokkaamisella voi olla vakavia seurauksia, ellet sinä luo palautuspiste.
Toivottavasti tämä artikkeli auttoi sinua saamaan ohjelmaluettelosi takaisin ohjauspaneeliisi sellaisena kuin sen pitäisi olla. Jos sinulla oli muita ongelmia kuin vain se, että ohjelmat eivät näy, kuten oletussovellukset puuttuvat, meillä on vastaus yksityiskohtaisessa artikkelissamme.
Oletko törmännyt tähän ongelmaan aiemmin? Jos on, mikä menetelmä auttoi sinua saamaan ohjelmasi takaisin? Toivoisimme palautettasi, joten jätä meille kommentti alle.