Kaikissa Windows 10 -tietokoneissa on isäntätiedosto, joka auttaa isäntänimen peruskartoituksessa. Joten kun DNS muuntaa verkkotunnukset IP-osoitteiksi, isäntätiedosto voi ohittaa sen. Tämän tiedoston avulla voit määrittää tietyt verkkotunnukset valitsemallesi IP-osoitteelle. Tietokoneellasi oleva hosts-tiedosto on ominaista vain järjestelmällesi ja tätä käyttämällä voit luoda omat URL-osoitteet verkkoasi koskeville IP-osoitteille. Voit käyttää tiedostoa myös uudelleenohjaamaan valitut verkkosivustot.
Ihmiset saattavat haluta tehdä muutoksia isäntätiedostoon Windows 10 -tietokoneessaan tiettyjen verkkosivustojen estämiseksi ja monista muista syistä. Jos kuitenkin muokkaat sitä väärin, se voi rikkoa Internetisi. Siksi tänään tässä viestissä selitämme, kuinka tehdä muutoksia isäntätiedostoon Windows 10: ssä oikealla tavalla.
Ratkaisu: File Explorerin kautta
Vaihe 1: Siirry Windowsin hakukenttään (vieressä alkaa) ja tyyppi Kansioasetukset.

Vaihe 2: Napsauta hiiren kakkospainikkeella tulosta avataksesi
File Explorer -asetukset valintaikkuna. Mene Näytä välilehti ja sitten Lisäasetukset> Piilotetut tiedostot ja kansiot, valitse valintanappi vieressä Näytä piilotetut tiedostot, kansiot ja asemat.Lehdistö Käytä ja sitten OK Tallenna muutokset ja poistu.

Vaihe 3: Napsauta nyt hiiren kakkospainikkeella alkaa ja valitse Tiedostonhallinta valikosta.

Vaihe 4: Kopioi alla oleva polku ja liitä se Tiedostonhallinta osoitepalkki päästäksesi jne kansio.
C: \ Windows \ System32 \ ajurit \ jne
Vaihe 5: Kun avaat jne kansion, näet isännät tiedosto. Kopioi isännät tiedosto:

Vaihe 5: Liitä nyt leikattu tiedosto Työpöytä.
Vaihe 6: Kaksoisnapsauta nyt työpöydän hosts-tiedostoa ja se kysyy sinulta Kuinka haluat avata tämän tiedoston vaihtoehtoluettelon kanssa.
Valitse Muistio ja paina OK.
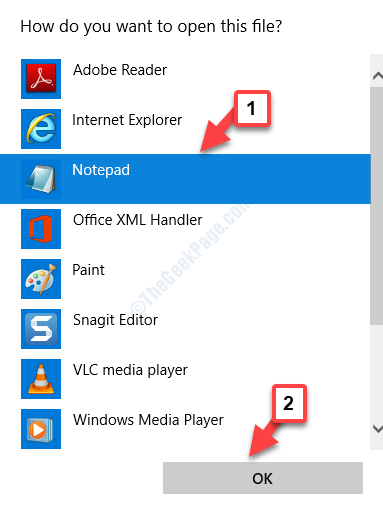
Vaihe 7: Se avaa isäntätiedoston Muistio. Voit lisätä linkkejä, jos haluat, ja napsauttaa Tiedosto välilehti ja valitse Tallentaa ennen kuin poistut.

Vaihe 8: Vedä nyt isännät tiedosto työpöydältä takaisin jne kansio Tiedostonhallinta.

Vaihe 9: Valitse seuraavaksi Korvaa tiedosto kohteessa ja paina sitten Jatkaa (antaa järjestelmänvalvojan luvan).
Siinä kaikki. Joten näin voit tehdä muutoksia isäntätiedostoon Windows 10 -tietokoneellasi.


