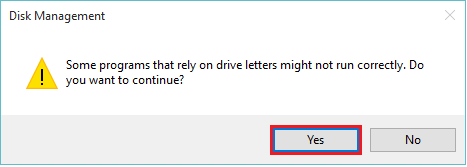Tietokoneissamme / kannettavissa tietokoneissamme kiintolevy voidaan osioida siten, että käyttäjät voivat tallentaa tiedostojensa ja kansioiden eri tyylilajit eri asemille. Nämä asemat ovat paikallisia levyasemia. Ne nimetään yleensä nimellä Paikallinen levy (C :), Paikallinen levy (D :), Paikallinen levy (E :) ja niin edelleen.
Periaatteessa näihin paikallisiin asemiin on tallennettu kahden tyyppisiä tiedostoja. Ne ovat järjestelmätiedostoja ja käyttäjätiedostoja. Järjestelmätiedostot ovat tiedostoja, jotka edustavat käyttöjärjestelmää. Ne ovat itse luomia käyttöjärjestelmän. Näiden tiedostojen kaikki muutokset voivat johtaa järjestelmän vioittumiseen. Toisaalta käyttäjätiedostot ovat käyttäjän luomia tiedostoja. Niitä voidaan helposti muokata. Kaikki kolmannen osapuolen ohjelmistot (eli sovellusten ohjelmistot) käyttävät järjestelmätiedostoja käyttäjätiedostojen luomiseen.
Lue myös: -Kuinka luoda osio Windows PC: lle helposti
Koska nämä tiedostot on tallennettu kiintolevyille, on hyödyllistä tietää, miten voimme nimetä ohjainkirjeen uudelleen. Jos haluat nimetä tietyn aseman kirjaimen, meidän on toimittava seuraavasti:
Vaihe 1:
Napsauta hiiren kakkospainikkeella ruudun vasemmassa alakulmassa olevaa Käynnistä-kuvaketta. Napsauta "Levynhallinta" avataksesi Levynhallinta-asetukset -ikkunan.

Huomautus: Tietokoneen nopeudesta riippuen Levynhallinta-asetukset-ikkunan avaaminen voi kestää muutaman sekunnin.
Vaihe 2:
Napsauta "Volume" -osassa hiiren kakkospainikkeella mitä tahansa kiintolevyä ja napsauta "Change Drive Letter and Paths". Napsauta esimerkiksi hiiren kakkospainikkeella kohtaa ”New Volume (E :)” ja napsauta samaa.

Vaihe 3:
Napsauta "Muuta", jotta nimi ja polku voidaan muuttaa tälle asemalle.
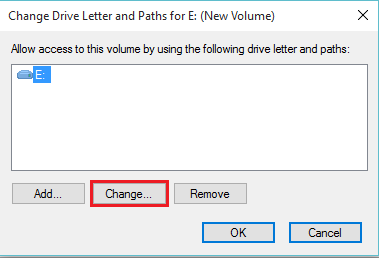
Vaihe 4:
Nyt voit avata kirjainluettelon ja valita uuden ohjainkirjaimen käytettävissä olevien kirjainten luettelosta. Kun olet valinnut haluamasi vaihtoehdon, napsauta “OK”.
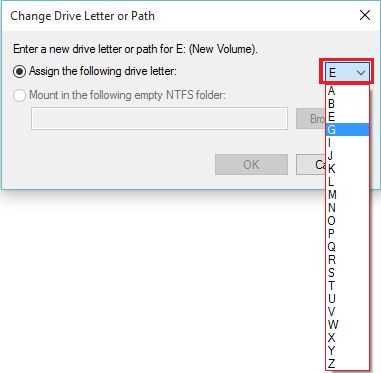
Vaihe 5:
Näyttöön tulee varoitusikkuna, jossa sanotaan, että "jotkin asemakirjaimiin luottavat ohjelmat eivät välttämättä toimi oikein. Haluatko jatkaa?" Napsauta “Kyllä” hyväksyäksesi ohjainkirjaimen ja polun muutokset.