Windows 10 -tietokoneessasi on jo sisäänrakennettu virustorjunta, jota kutsutaan Windows Defenderiksi. Jopa kyseinen virustentorjunta voi olla vaarassa, jos ulkoiset haitalliset sovellukset tekevät siihen muutoksia. Kyllä, se on erittäin mahdollista. Siksi Windows 10: n peukkasuojausominaisuuksien aktivointi on erittäin tärkeää. Siksi ottamalla ominaisuuden käyttöön lisäät ylimääräisen suojaustason Windows Defenderin virustorjuntaan.
merkintä: Muista, että jos käytät myös kolmannen osapuolen viruksentorjuntaohjelmaa, Windows Defenderille käyttöön ottamasi peukkasuojaus ei toimi tässä. Ota Tamper Protection käyttöön kolmannen osapuolen virustorjunnassa tekemällä se erikseen. Lisäksi peukkasuojaus voi häiritä, kun yritetään muuttaa mitään suojausasetuksia komentokehotteen, PowerShellin ja komentorivin avulla.
Katsotaanpa, kuinka aktivoida Tamper Protection for Windows Defender.
Tapa 1: Kuinka manipulointisuojaus otetaan käyttöön Windows 10: ssä Asetukset-sovelluksen avulla
Vaihe 1: Klikkaa Windows -kuvake Työpöytäja tyyppi Windowsin suojaus hakukentässä. Napsauta tulosta.

Vaihe 2: vuonna Windowsin suojaus napsauta Virus- ja uhkasuojaus vaihtoehto.

Vaihe 3: Vieritä seuraavassa ikkunassa alaspäin ja etsi Virus- ja uhkasuojausasetukset. Klikkaa Hallitse asetuksia sen alapuolella oleva sininen linkki.
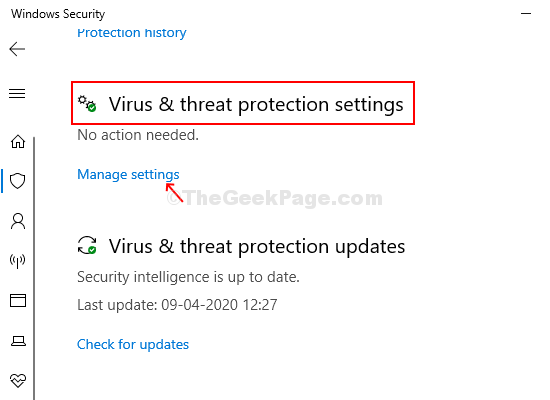
Vaihe 4: Seuraavassa ikkunassa, kohdassa Virus- ja uhkasuojausasetukset, vieritä alas ja etsi Peukkasuojaus. Huomaat sen alapuolella olevan liukusäätimen. Kytke virta siirtämällä liukusäädintä oikealle Peukkasuojaus.
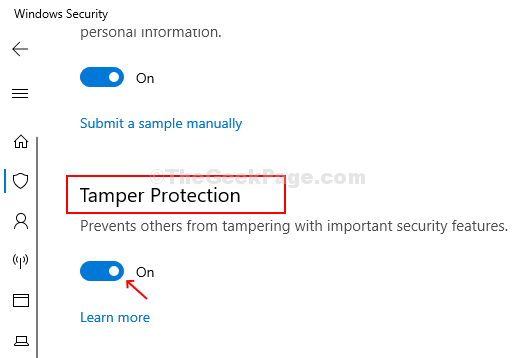
Ja Peukkasuojaus ominaisuus Windows Defenderin virustentorjunta on nyt käytössä asetukset sovellus. Sammuta se samalla tavalla, jos haluat.
Tapa 2: Kuinka manipulointisuojaus otetaan käyttöön Windows 10: ssä Rekisterieditorin avulla
Vaihe 1: paina Windows-näppäin + R yhdessä näppäimistöllä avataksesi Juosta laatikko. Tyyppi Regedit hakukentässä ja paina Tulla sisään avata Rekisterieditori.

Vaihe 2: vuonna Rekisterieditori, navigoi alla olevalle polulle:
HKEY_LOCAL_MACHINE \ SOFTWARE \ Microsoft \ Windows Defender \ Features
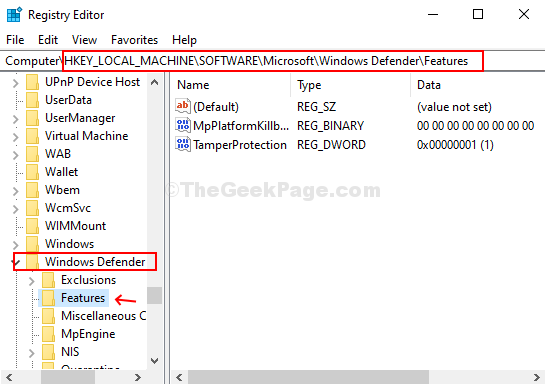
merkintä: Jos se ei vie sinua Windows Defender ja ominaisuudet suoraan, mutta vasta laajennukseen saakka Microsoft avaimen nimi, etsi vain Windows Defender, laajenna se ja etsi sitten ominaisuudet ja valitse se.
Vaihe 3: Kaksoisnapsauta Peukkasuojaus [Dword (32-bittinen) arvo] ruudun oikealla puolella.

Vaihe 4: Se avaa Muokata ikkuna. Muuta Arvotiedot kenttä 1 jotta Peukkasuojaus ominaisuus. Lehdistö OK Tallenna muutokset ja poistu.
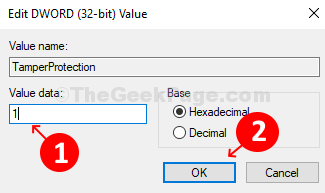
*Merkintä - Poista suojaus käytöstä tarvittaessa uudelleen vaihtamalla Arvotiedot takaisin 0 ja paina OK Tallenna muutokset ja poistu.
Muista vain, että jos sinulla on kolmannen osapuolen virustorjunta, ota käyttöön Peukkasuojaus sitä varten erikseen asetukset sovellus.


