Kannettavan tietokoneen kosketuslevy on aivan kuin hiiri, jonka avulla voit selata, valita, kopioida, liittää, napsauttaa, zoomata ja paljon muuta ilman erillisiä laajennuksia. Se on sisäänrakennettu komponentti, joka korvaa fyysisen hiiren johdoilla. Vaikka se on erittäin hyödyllinen osa kannettavaa tietokonetta, joskus tuntuu mukavammalta käyttää ulkoista hiirtä. Tällöin voit sammuttaa Windows 10 -tietokoneen kosketuslevyn tuen kokonaan. Mutta miten teet sen? Katsotaan miten.
Tapa 1 - Sammuta kosketuslevyn tuki Windows-asetusten avulla
Vaihe 1: Mene alkaa -kuvaketta ja napsauta asetukset sijaitsee virtapainikkeen yläpuolella.

Vaihe 2: Etsi Laitteet vaihtoehto luettelosta ja napsauta sitä.

Vaihe 3: Selaa ikkunan vasemmalla puolella alaspäin löytääksesi kosketuslevyn, napsauta sitä. Ikkunan oikealta puolelta näet, että se on oletusarvoisesti käytössä. Kytke painike pois päältä.

Tapa 2 - Sammuta kosketuslevy Windows 10 Device Manager -ohjelmalla
Vaihe 1: Lehdistö Windows-näppäin + X napsauta yhdessä näppäimistöllä Laitehallinta pikavalikossa.
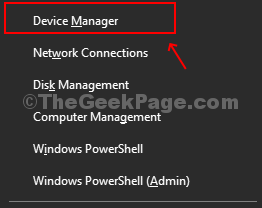
Vaihe 2: Etsi Laitehallinnasta Ihmisen rajapinnat ja napsauta laajentaaksesi. Etsi HD-yhteensopiva kosketuslevy vaihtoehto luettelosta ja napsauta sitä hiiren kakkospainikkeella. Klikkaa Poista laite käytöstä pikavalikosta. Tämä sammuttaa kosketuslevyn.

Vaihe 3. Klikkaus Joo vahvistaaksesi muutokset ja kosketuslevy poistetaan käytöstä välittömästi.

Yllä olevat menetelmät auttavat sinua poistamaan kosketuslevyn tuen käytöstä helposti Windows 10 -tietokoneessa. Muut kannettavat tietokoneet voivat sallia kosketuslevyn tuen poistamisen käytöstä painamalla Fn + F3-näppäintä yhdessä tai BIOS / UEFI-laiteohjelmiston kautta.


