Windowsissa on kahden tyyppisiä tilejä. Yksi on käyttäjätili ja toinen järjestelmänvalvojan tili. Järjestelmänvalvojan tilillä on täysi pääsy hallita muita käyttäjätilejä ja asentaa ohjelmisto- ja laiteohjaimia jne. Mutta kun olet kirjautunut sisään käyttäjänä, saatat tarvita järjestelmänvalvojan käyttöoikeuksia ohjelmisto- tai laitteisto-ohjainten asentamiseen tai jonkin sovelluksen suorittamiseen tietyn tehtävän suorittamiseksi. Tätä varten sinun on ehkä avattava sovellus valitsemalla Suorita järjestelmänvalvojana. Tässä artikkelissa kerrotaan, kuinka voit suorittaa sovelluksen järjestelmänvalvojana monin tavoin.
Aina kun yrität ajaa ohjelmaa suorittamalla järjestelmänvalvojana, Käyttäjätilien valvontakehote tulee esiin. Vasta sen jälkeen, kun olet syöttänyt järjestelmänvalvojan salasanan (PIN), ohjelma toimii. UAC-kehote on alla olevan kuvan mukainen.

Tapa: Kuinka avata sovellus Järjestelmänvalvoja-tilassa aloitusvalikosta
Siirry sovelluksen pikakuvakkeeseen Käynnistä-valikosta.
Lehdistö CTRL + VAIHTO ja Klikkaus yhdessä.
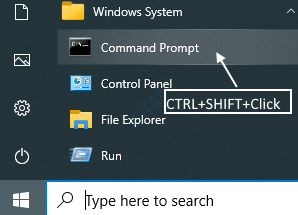
Tapa: Avaa sovellus Käynnistä-valikon pikavalinnan pikavalikosta
Kun olet saavuttanut ohjelman pikakuvakkeen Käynnistä-valikosta, napsauta hiiren kakkospainikkeella Suorita järjestelmänvalvojana.
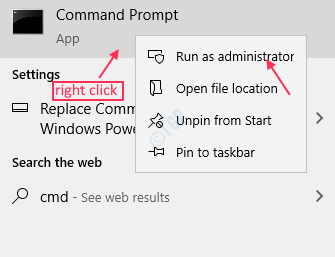
Tapa: Suorita sovellus työpöydän kuvakkeesta.
Napsauta hiiren kakkospainikkeella työpöydän ohjelmakuvaketta.
Klikkaus Suorita järjestelmänvalvojana.
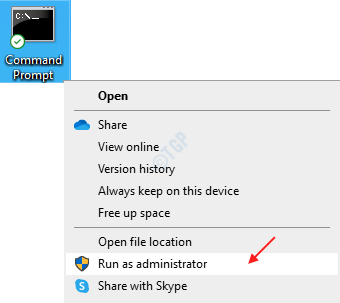
Tapa: Sovelluksen avaaminen tehtäväpalkin kuvakkeesta.
Napsauta hiiren kakkospainikkeella tehtäväpalkin sovelluskuvaketta.
Napsauta sitten hiiren kakkospainikkeella sovelluksen nimeä alla olevasta luettelosta.
Napsauta viimeinkinSuorita järjestelmänvalvojana“.
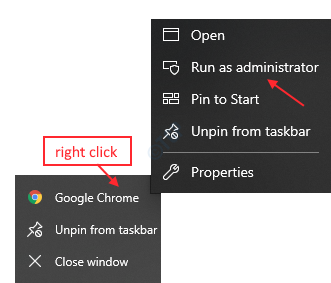
Tapa: Suorita ohjelma järjestelmänvalvojana ohjelman exe-tiedostosta
Siirry kohtaan Ohjelmatiedostot.
Selaa ohjelman suoritettavaa tiedostoa ja napsauta sitä hiiren kakkospainikkeella.
Valitse Suorita järjestelmänvalvojana.
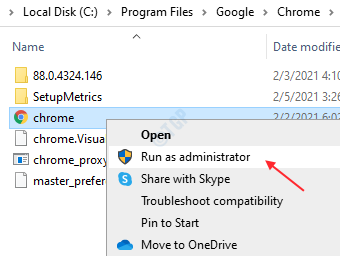
Merkintä:- Aina kun yrität käyttää sovellusta järjestelmänvalvojana, näet UAC-kehotteen ja syötettyäsi järjestelmänvalvojan tunnistetiedot, voit suorittaa sovelluksen.
Tapa: Kuinka suorittaa sovellus järjestelmänvalvojana käyttämällä File Explorerin Sovellustyökalua.
Kun olet päässyt sovelluskansioon, valitse sovellus.
Sitten on välilehti nimeltä Sovellustyökalut. Napsauta sitä nähdäksesi nauhan.
Napsautettuasi sitä näet painikkeenSuorita järjestelmänvalvojana“.
Napsauta sitä suorittaaksesi ohjelman järjestelmänvalvojana.
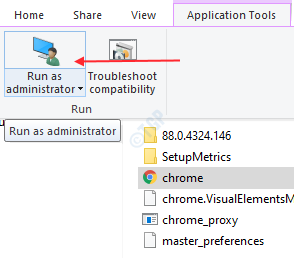
Tapa: Kuinka käynnistää sovellus järjestelmänvalvojana hakuikkunan avulla
Kirjoita hakupalkkiin sovelluksen nimi.
Napsauta hiiren kakkospainikkeella sovelluksen nimeä ja valitse Suorita järjestelmänvalvojana.

Menetelmä: Avaa sovellus järjestelmänvalvojana ajo-ikkunan kautta.
Lehdistö Ctrl + R ja kirjoita sovelluksen suoritettavan tiedoston nimi (kuten chrome.exe).
Lehdistö CTRL + VAIHTO yhdessä ja lyö Tulla sisään.
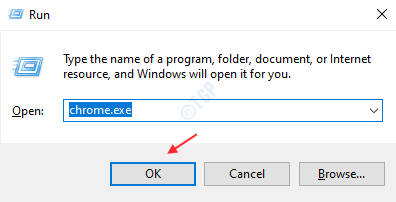
Menetelmä: Kuinka suorittaa sovellus järjestelmänvalvojana joka kerta
Vaihe 1: Mene Ominaisuudet sovelluksen.
Valitse Pikakuvake -välilehti ja napsauta Pitkälle kehittynyt.

Vaihe 2: Kun Lisäominaisuudet avautuu, napsauta Suorita järjestelmänvalvojana valintaruutu.
Klikkaus OK.
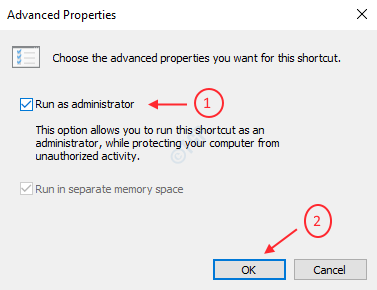
Nämä ovat useita tapoja käynnistää sovellus yllä esitettynä järjestelmänvalvojana.
Toivottavasti pidit tämän artikkelin mielenkiintoisena ja hyödyllisenä.
Kiitos!


