Suurin osa siellä olevista ihmisistä ei todellakaan ole valtava roskakorin fani. Kun he löytävät shift + del-painikkeen, he eivät anna yhden tiedoston päästä sinne. Myös kynnyksellä tietojen palautusohjelmisto, koko kiintolevy toimii roskakorina. Jos et ole poistanut tiedostoja pysyvästi, voit aina palauttaa ne. He pitävät sitä hyödyttömänä ominaisuutena eivätkä halua nähdä tätä kuvaketta työpöydällä. Windows Vista -käyttöjärjestelmässä oli erittäin helppoa napsauttaa hiiren kakkospainikkeella ja poistaa roskakori, mutta Windowsin uudempi versio ja erityisesti Windows 10 ovat vaikeuttaneet roskakorin poistamista. Tässä artikkelissa näytän sinulle kuinka piilota roskakori Windows 10: ssä.
Lukea:Kuinka kohdistaa mukautettu koko roskakoriin
Kuinka piilottaa roskakori Windows 10: ssä
Vaihe 1- Siirry dektop-laitteeseesi ja napsauta hiiren kakkospainikkeella mitä tahansa kohtaa, jolloin valikko ilmestyy näytölle. Napsauta juuri ilmestyneessä valikossa muokkaa.
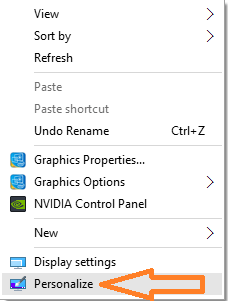
Vaihe 2 - Nyt räätälöinnin asetusikkuna tulee esiin. Napsauta tässä ikkunassa ensin teemoja vasemmassa valikossa.
Napsauta sitten työpöydän kuvakkeen asetuksia ikkunan oikeassa reunassa kuvan osoittamalla tavalla.

Vaihe 3 - Nyt juuri ilmestyneessä dektop-kuvakkeen asetukset -valikkoruudussa poista vain roskakorin valinta.
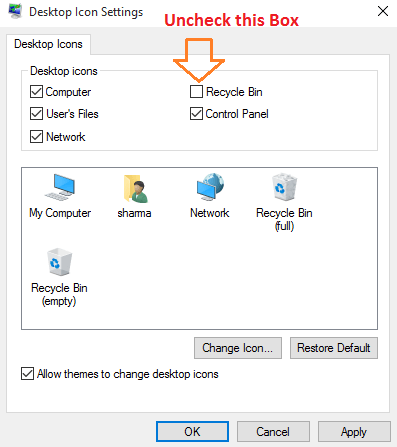
Siinä kaikki. Roskakori ei enää näy työpöydällä. Se piilotetaan aina näkymästäsi. Jos haluat näyttää roskakorin, tarkista vaihtoehto uudelleen.
Saat roskakorin takaisin työpöydälle toistamalla yllä mainitut vaiheet ja valitsemalla vaihtoehdon näyttää roskakori.
Lue myös: Kuinka käyttää Windowsin salaisen näytön tallenninta


