Windows 10 -päivitykset pitävät järjestelmän ja tietoturvakorjaukset ajan tasalla. Asiat voivat kuitenkin todella hermostua, kun Windows pakottaa sinua päivittämään, kun haluat sammuttaa tai käynnistää tietokoneesi uudelleen. Ehkä haluat päivittää myöhemmin, mutta sinulla ei ole muuta vaihtoehtoa kuin napsauttaa Päivitä ja sammuta tai Päivitä ja käynnistä uudelleen.
Onneksi on olemassa muutamia tapoja, jotka voivat auttaa sinua sammuttamaan Windows 10 -tietokoneesi asentamatta päivityksiä. Katsotaan miten.
Tapa 1: Komentokehotteen käyttäminen
Vaihe 1: Klikkaa alkaa -painiketta työpöydälläsi ja kirjoita Komentokehote hakukentässä. Napsauta hiiren kakkospainikkeella tulosta ja valitse Suorita järjestelmänvalvojana avata Komentokehote järjestelmänvalvojan tilassa.

Vaihe 2: Suorita alla oleva komento ja osuma Tulla sisään:
sammutus / s

Tämä sammuttaa tietokoneen päivittämättä, mutta jos se ei onnistu, voit kokeilla toista menetelmää.
Tapa 2: Poista ohjelmistojakelun päivityskansio komentokehotteen avulla
Tämä on Windows-hakemisto, joka tallentaa kaikki ladatut päivitykset. Jos haluat sammuttaa tietokoneen päivittämättä sitä, sinun on poistettava kaikki tämän kansion ladatut päivitykset.
Vaihe 1: Seuraa Vaihe 1 alkaen Menetelmä 1 avata Komentokehote järjestelmänvalvojan tilassa. Kirjoita nyt alla oleva komento ja osuma Tulla sisään:
nettopysäytys wuauserv

Vaihe 2: Kirjoita nyt alla oleva komento ja osuma Tulla sisään uudelleen:
nettopysäytyskärjet
Vaihe 3: paina Windows-näppäin + E avata Tiedostonhallinta, Klikkaa Tämä tietokone pikakuvake vasemmalla ja avaa C-asema oikealla.

Vaihe 4: Siirry nyt polulle vaihe vaiheelta alla olevan kuvan mukaisesti:
- Mene Windows
- Mene SoftwareDistribution
Täällä, valitse kaikki tiedostot ja paina Poistaa.

Odota hetki ja yritä sammuttaa tietokone. Jos tämä ei auta, kokeile 3. menetelmää.
Tapa 3: Virta-asetusten käyttäminen
Vaihe 1: Klikkaa alkaa -painiketta työpöydälläsi ja kirjoita Ohjauspaneeli hakukentässä. Napsauta tulosta avataksesi Ohjauspaneelin etusivu.

Vaihe 2: vuonna Ohjauspaneelin etusivu, valitse Näytä – Suuret kuvakkeet. Napsauta sitten Virranhallinta-asetukset.
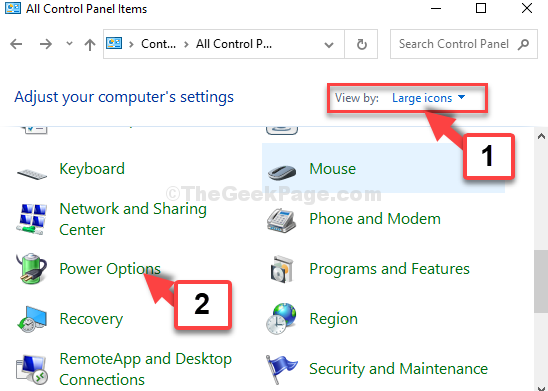
Vaihe 3: Valitse seuraavaksi Valitse, mitä virtapainikkeet tekevät vasemmalla.

Vaihe 4: Siirry seuraavassa ikkunassa Kun painan virtapainiketta -osiossa. Aseta molemmat Akulla ja Kytketty kentät Nukkua.
Klikkaa Tallentaa Muutokset.

Nyt kun painat Teho -painiketta, se sammuttaa tietokoneen suoraan päivittämättä järjestelmää.
Vaihtoehtoisesti voit myös pakottaa sammuttamaan Windows 10 -tietokoneesi painamalla pitkään Teho -painiketta, tai voit ohittaa sammutuksen ja laittaa tietokoneen Nukkua, jos haluat päivittää myöhemmin.


