Kun luot uuden objektin (kansio, tiedostot jne.) Windowsissa, se on oletusarvoisesti uusi

Jos haluat muuttaa nimeä tässä vaiheessa, voit yksinkertaisesti kirjoittaa haluamasi nimen ja painaa Enter. Tämä on hyvä normaaleissa tilanteissa. Jos kuitenkin teet jonkinlaista automatisointityötä, haluat ehkä muuttaa oletusnimen. Sanotaan, että kirjoitat komentosarjaa, joka luo jonkin raportin. Nyt haluat nimetä raportin joka kerta tietyllä nimellä. Tällaisissa tapauksissa olisi hienoa, jos muuttaisimme nimen manuaalisesti joka kerta, oletusarvoisesti.
Tässä artikkelissa keskustellaan siitä, miten objektin (kansio, tiedostot jne.) Oletusnimi muutetaan
Noudatettavat vaiheet:
Vaihe 1: Avaa ajo-ikkuna. Pidä painikkeita painettuna Windows + r näppäimistöltä samaan aikaan.
Vaihe 2: Kirjoita regedit ja paina OK

MERKINTÄ:
Rekisterin muokkauksella voi olla haitallinen vaikutus järjestelmään jopa pienimmällä virheellä. On suositeltavaa ottaa varmuuskopio rekisteriasetuksista ennen jatkamista. Jos haluat ottaa varmuuskopion, valitse Rekisterieditori-ikkunassa -> Siirry Tiedosto -> Vie -> Tallenna varmuuskopiotiedosto.Vaihe 3: Kirjoita tai kopioi-liitä tai siirry Editori-ikkunaan seuraavaan sijaintiin,
HKEY_CURRENT_USER \ SOFTWARE \ Microsoft \ Windows \ CurrentVersion \ Explorer
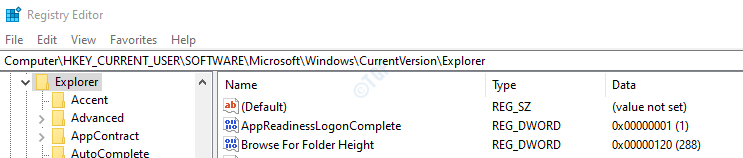
Vaihe 4: Tarkista, onko alikansio nimetty NamingTemplates on vasemmalla sivupaneelissa. Jos tätä kansiota ei ole, meidän on luotava se alla olevien ohjeiden avulla.
- Napsauta hiiren kakkospainikkeella tutkimusmatkailija kansio
- Klikkaa Uusi
- Valita Avain
- Lehdistö Tulla sisään
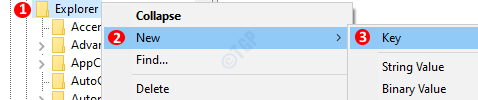
Luomisen jälkeen ikkunan pitäisi näyttää tältä

Vaihe 5: Luo merkkijonoavain
- Oikealla painikkeella missä tahansa oikealla puolella
- Klikkaa Uusi
- Valita Merkkijonoarvo
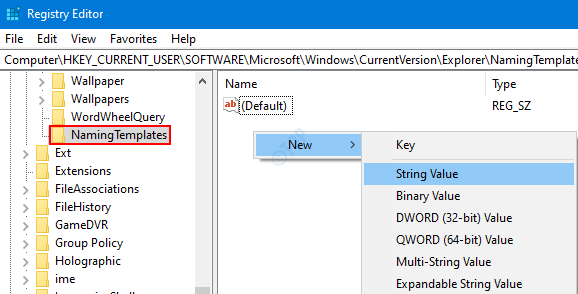
Vaihe 4: Nimeä avain nimellä RenameNameTemplate.

Vaihe 5: Napsauta nyt hiiren kakkospainikkeella avainta RenameNameTemplateja valitse Muuttaa

Vaihe 6: Kirjoita Muokkaa merkkijonoa -ikkunaan haluamasi nimi oletusnimeksi.

MERKINTÄ:
- Älä käytä varattuja merkkejä, kuten> linkki
Siinä kaikki. Kun nämä muutokset ovat voimassa, voit luoda minkä tahansa objektin valitsemallasi oletusnimellä. Katso alla olevat tilannekuvat

Kiitos, että luit. Toivomme, että tämä on ollut informatiivista. Pysy kuulolla lisää vinkkejä.

![Kuinka tehdä valokuvillesi öljymaalaustehoste Adobe Photoshopissa [Ei vaadi piirustustaitoja]](/f/e2ace14083dcbab3f09296dd79a89120.png?width=300&height=460)
