Sanotaan, että etsit jotain Google-haussa, ja napsauta hakutuloksissa näkyvää linkkiä. Yleensä nämä linkit avautuvat uudelle välilehdelle. Toisinaan kuitenkin havaitaan, että nämä linkit avautuvat uuteen selainikkunaan. Tähän on kaksi suurta syytä:
- Selaimen asetukset ovat sellaiset, että linkki avautuu uuteen ikkunaan. Tällaisissa tapauksissa asetuksia voidaan muuttaa avaamalla linkki uudessa välilehdessä uuden ikkunan sijaan.
- Linkki sivulle (HTML-lähde) on koodattu siten, että sen on avattava uusi ikkuna. Tässä tapauksessa mitään ei voida tehdä paljon.
Tässä artikkelissa keskustelemme eri tavoista estää Google Chrome avaamasta uutta ikkunaa, kun napsautat linkkiä.
Korjaus 1: Poista tarranäppäintoiminto käytöstä
Vaihe 1: Avaa Suorita-valintaikkuna. Pikanäppäimet Windows + R voidaan käyttää
Vaihe 2: Kirjoita ms-asetukset: helppokäyttöisyys-näppäimistö ja osui Tulla sisään

Vaihe 3: Käytä Sticky Keys -näppäimiä osassa, kytke painike pois päältä Sticky Keys -ominaisuudesta.
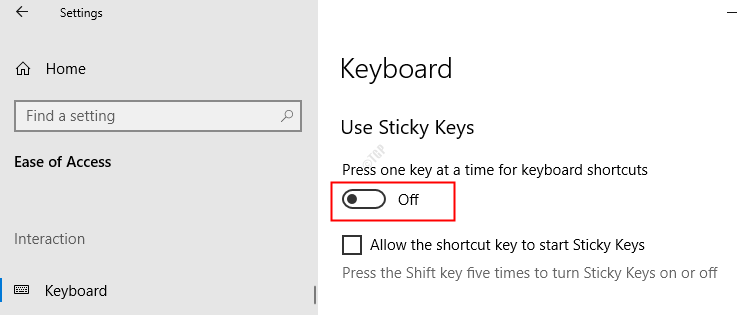
Vaihe 4: Sulje selain ja avaa se uudelleen. Tarkista nyt, onko ongelma ratkaistu. Jos ei, kokeile seuraavaa korjausta.
Korjaus 2: Muuta asetuksia hakusivulla
Vaihe 1: Avaa Google Chrome -selain
Vaihe 2: Kirjoita mikä tahansa osoitepalkkiin (esim. Geek-sivu) ja paina Tulla sisään

Vaihe 3: Napsauta Google-hakutulossivulla asetukset
Vaihe 4: Valitse näkyviin tulevasta valikosta Hakuasetukset
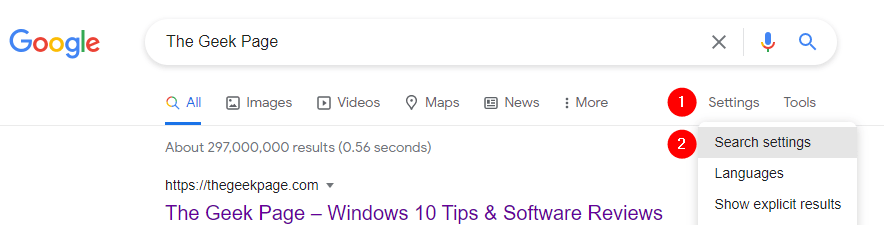
Vaihe 5: Vieritä avautuvassa ikkunassa alaspäin ja etsi Missä tulokset avautuvat -osiossa
Vaihe 6: Poista rasti Avaa kukin valittu tulos uudessa selainikkunassa vaihtoehto

Vaihe 7: Sulje selainikkuna ja avaa se uudelleen. Tarkista, onko ongelma ratkennut.
Jos tämä ei auta, kokeile seuraavaa korjausta.
Korjaus 3: Tarkista haittaohjelmat järjestelmässä
Jotkut käyttäjät ovat ilmoittaneet, että tietyt haittaohjelmat aiheuttivat ongelman. Tämä haittaohjelma asensi laajennuksen nimeltä Uusi välilehti, Uusi ikkuna, ja tämä laajennus oli vastuussa tästä linkkien avaamisen toiminnasta uudessa ikkunassa. Suorita täydellinen järjestelmän tarkistus ja poista kaikki järjestelmässä olevat haittaohjelmat
Vaihe 1: Pidä näppäimiä painettuna Windows + r ja avaa Suorita-ikkuna
Vaihe 2: Kirjoita ms-asetukset: windowsdefender ja paina OK
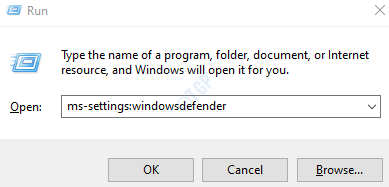
Vaihe 3: Valitse asetusikkunassa Virusten ja uhkien torjunta

Vaihe 4: Napsauta avautuvassa ikkunassa Skannausasetukset

Vaihe 5: Valitse Täysi tarkistus ja paina Skannaa nyt -painiketta

Kun tarkistus on valmis, se ilmoittaa kaikista viruksista ja haittaohjelmista järjestelmässä. Tee tarvittavat toimet niiden lieventämiseksi.
Korjaus 4: Tarkista, aiheuttavatko laajennukset tai lisäosat ongelman
Vaihe 1: Avaa Suorita-valintaikkuna (Windows + R)
Vaihe 2: Avaa Google Chrome -selain ilman laajennuksia ja lisäosia kirjoittamalla seuraava komento
32-bittiselle koneelle
"C: \ Program Files \ Google \ Chrome \ Application \ chrome.exe" --disable-extensions --disable-plugins
64-bittiselle koneelle
"C: \ Program Files (x86) \ Google \ Chrome \ Application \ chrome.exe" --disable-extensions --disable-plugins
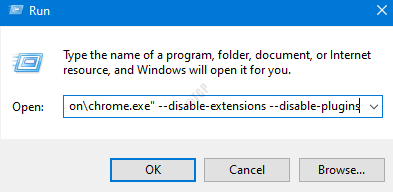
Vaihe 3: Napsauta nyt linkkiä ja tarkista, avautuuko linkki uudessa ikkunassa. Jos huomaat, että linkki ei avaudu uudessa ikkunassa, tämä tarkoittaa, että jokin lisäosa tai laajennus oli aiheuttanut ongelman.
Vaihe 4: Tarkista kromin laajennusten ja lisäosien luettelo ja poista yksi laajennus kerrallaan ja tarkista, onko ongelma olemassa. Toista tämä vaihe ja tunnista ongelmallinen laajennus ja poista se Chromesta. Tee sama asia myös lisäosille. Jos tarvitset apua, tarkista tämä linkki.
Korjaus 5: Nollaa selaimen asetukset
Vaikka tämä on yksinkertainen korjaus, se on auttanut monia käyttäjiä korjaamaan ongelman.
Vaihe 1: Avaa Google Chrome -selain
Vaihe 2: Napsauta kolmen pisteen oikeassa yläkulmassa olevaa valikkovaihtoehtoa ja valitse asetukset

Vaihe 3: Napsauta avautuvan Asetukset-välilehden vasemmanpuoleisesta valikosta Pitkälle kehittynyt
Vaihe 4: Valitse avattavasta valikosta Nollaa ja puhdista
Vaihe 5: Napsauta oikeanpuoleisessa valikossa Palauta asetukset alkuperäisiin oletusarvoihinsa

Vaihe 6: Palauta asetukset? napsauta Palauta asetukset

Vaihe 7: Sulje ja käynnistä selain uudelleen ja tarkista, ratkaiseeko ongelma.
Se siitä.
Toivomme, että tämä on ollut informatiivista. Kiitos, että luit
Pudota kommentti ja ilmoita siitä meille, jos tämä auttoi. Kerro meille myös, jos sinulla on ongelmia.


