Le mode sans échec est un moyen utile de désinstaller des programmes en conflit ou de réparer certaines choses lorsque vous ne pouvez pas le faire normalement. Mais que se passe-t-il si vous ne parvenez pas à passer en mode sans échec et que vous ne parvenez pas à démarrer le système. Voici les étapes ci-dessous pour démarrer le système via le mode sans échec si vous ne parvenez pas à accéder normalement au système d'exploitation Windows.
Étapes pour passer en mode sans échec si vous ne parvenez pas à démarrer (facultatif)
Remarque: – Si vous ne pouvez pas démarrer votre système, essayez d'accéder à l'écran de réparation automatique en suivant les étapes ci-dessous.
1. Éteindre ton ordinateur.
2. Puis, démarrer votre ordinateur en utilisant le bouton d'alimentation une fois.
Dès que quelque chose apparaît à l'écran (généralement le logo du fabricant de votre ordinateur portable), appuyez simplement sur le bouton d'alimentation et maintenez-le enfoncé pendant 5 secondes en continu pour forcer l'arrêt de votre appareil.

3. Continuez à répéter ce processus (Forcer l'arrêt puis recommencer) pendant 2–3 fois jusqu'à ce que vous voyiez Écran de réparation automatique.

4. Ensuite, cliquez sur "Options avancées" dans l'écran suivant.

5. Après cela, vous devez cliquer sur "Dépannage“.
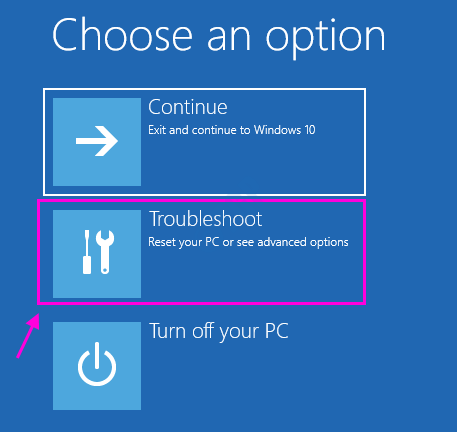
6. Ensuite, cliquez sur le "Options avancées“.
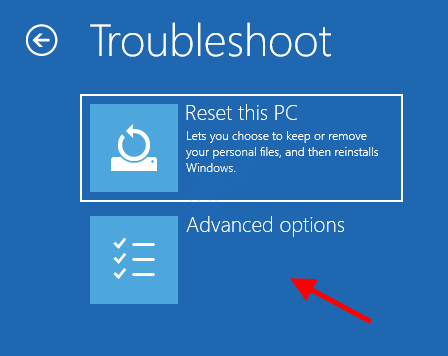
7. Pour accéder au "Paramètres de démarrage", Clique dessus.

8. Ensuite, cliquez sur "Redémarrer” pour redémarrer votre ordinateur en mode sans échec.

il suffit de cliquer sur "Dépannage“.

6. Après cela, choisissez le "Options avancées" menu.
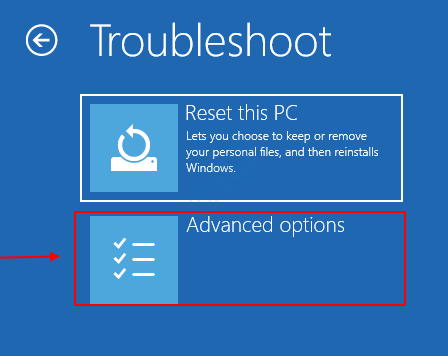
7. Cliquez simplement sur le "Paramètres de démarrage“.
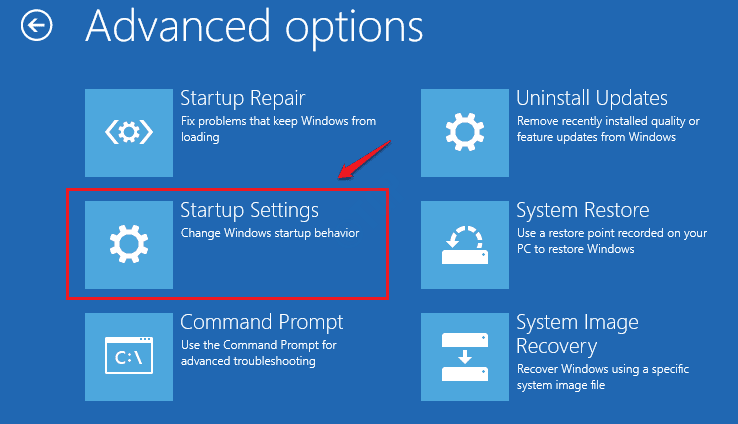
8. Enfin pour redémarrer correctement votre appareil, cliquez sur «Redémarrer“.

9. Ici, vous détecterez différentes possibilités de types de démarrage.
10. Puis appuyez F4 à partir de votre clavier pour sélectionner l'option qui dit "Activer le mode sans échec“.

Bientôt, votre ordinateur démarrera en mode sans échec. Une fois en mode sans échec, suivez les étapes ci-dessous.


