Comme nous le savons tous, dans Outlook, lorsque nous utilisons un identifiant de messagerie dans le À Champ pour la deuxième fois, nous voyons les suggestions d'adresses au fur et à mesure que nous tapons quelques caractères de leur adresse e-mail. Cela se produit en raison de la fonctionnalité de saisie semi-automatique dans Outlook. Cependant, lorsque nous migrons d'un PC à un autre, la fonction de saisie semi-automatique par défaut ne fonctionnera pas, même lorsque nous configurons Outlook avec le fichier PST utilisé dans le PC précédent.
Dans cet article, discutons de quelques moyens qui peuvent être utilisés pour récupérer la fonctionnalité de saisie semi-automatique pour la liste de contacts déjà existante.
Avant de continuer, assurez-vous, La fonction de saisie semi-automatique ou de saisie automatique est activée dans Outlook. Faire cela,
Étape 1: Ouvrez MS Outlook
Étape 2: Cliquez sur Déposer Option de menu

Étape 3: Dans le coin inférieur gauche de la fenêtre, sélectionnez Options

Étape 4: De la Options Outlook fenêtre, choisissez Courrier du côté gauche.
Étape 5: Du côté droit, faites défiler vers le bas jusqu'à ce que vous atteigniez le Envoyer des messages section
Étape 6: Assurez-vous que l'option, Utilisez la liste de saisie semi-automatique pour suggérer des noms lors de la saisie dans les lignes À, Cc et Cci est vérifié

Méthode 1: Les adresses de saisie de manière traditionnelle manuellement
Étape 1: Cliquez sur le nouveau courriel
Étape 2: dans le À champ, saisissez manuellement toutes les adresses à partir de votre carnet d'adresses.

Méthode 2: Hack rapide avec le bouton « À »
Étape 1: Cliquez sur le nouveau courriel
Étape 2: Cliquez sur le À champ

Étape 3: vous verrez Sélectionnez des noms: Contacts la fenêtre. Du Carnet d'adresses liste déroulante, sélectionnez l'adresse requise
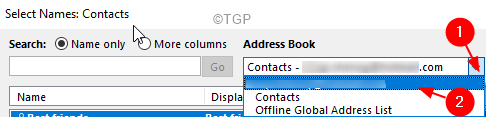
Étape 4: Faites glisser et sélectionnez toutes les adresses comme indiqué ci-dessous
Étape 5: Cliquez sur le À bouton
Étape 6: Vous pouvez maintenant voir toutes les adresses chargées dans le champ À
Étape 7: Enfin, cliquez sur d'accord

Étape 8: Jetez l'e-mail.
C'est tout
Nous espérons avoir trouvé cet article utile. Merci pour la lecture.
Veuillez commenter et nous faire savoir si cela a fonctionné pour vous.


