Windows 11 vous permet d'ajouter plusieurs dispositions de clavier et de basculer entre ces dispositions selon vos besoins. Vous pouvez taper dans la langue de votre choix et passer instantanément à une autre. Si vous ne voulez plus d'une mise en page particulière et économisez l'espace qu'elle utilise, vous pouvez même la supprimer. Tout cela est possible avec quelques étapes très simples.
Cet article explique en détail comment ajouter une disposition de clavier différente dans votre Windows, basculer entre les dispositions de clavier et supprimer les dispositions qui ne sont plus nécessaires.
Table des matières
Comment ajouter des dispositions de clavier
Étape 1: Presse GAGNER et moi clés ensemble pour lancer le Paramètres application. Clique sur le Temps et langue onglet sur le côté gauche et sur le côté droit, cliquer sur langue et région.

Étape 2: Sous le Langues préférées
rubrique, cliquez sur le 3 points horizontaux icône associé à votre langue par défaut.
Étape 3: Cliquer sur Options de langue à partir du menu étendu.

Étape 4: Maintenant faire défiler tout le vers le bas pour trouver la rubrique Claviers. Cliquer sur Ajouter un clavier bouton là.
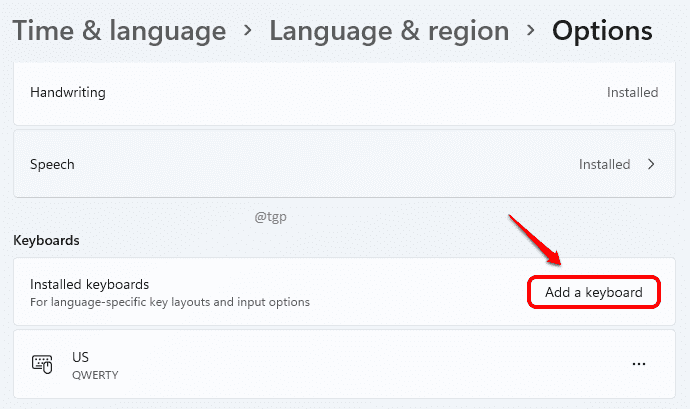
Étape 5: vous pouvez faire défiler la liste des dispositions de clavier et choisissez celui que vous voulez.
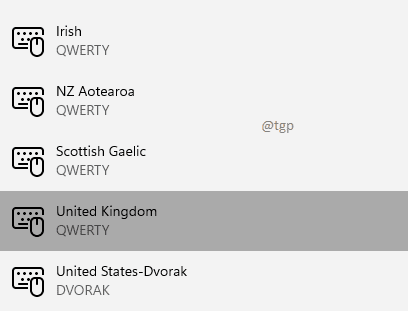
C'est ça. Si vous vérifiez à nouveau votre section Claviers, vous verrez que votre nouvelle disposition de clavier est maintenant ajoutée.
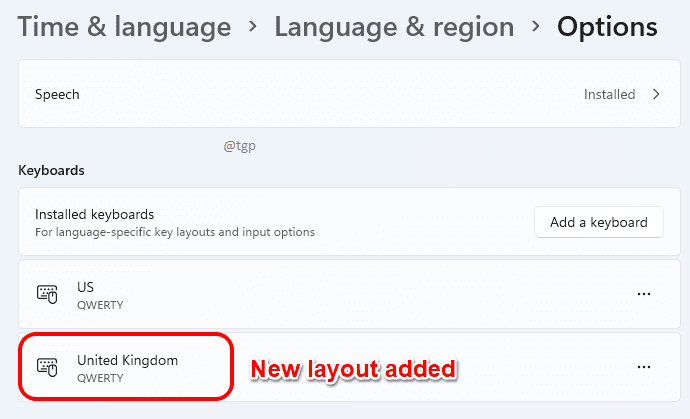
Comment changer la disposition du clavier
Maintenant que vous avez ajouté votre nouvelle disposition de clavier, vous pouvez facilement basculer entre les dispositions de clavier disponibles.
Pour cela, cliquez sur le Indicateur d'entrée icône dans le coin inférieur droit de la barre des tâches. Dans le menu développé des dispositions de clavier disponibles, choisissez la disposition de clavier vers laquelle vous souhaitez basculer.

Une fois que vous avez choisi une disposition de clavier, vous pouvez commencer à taper en utilisant la disposition que vous avez choisie.
Comment supprimer les dispositions de clavier
Veuillez suivre les étapes ci-dessous pour supprimer une disposition de clavier.
Étape 1: lancez le Paramètres application en appuyant sur GAGNER et moi clés ensemble. Sur le volet de gauche, cliquer sur Temps et langue option et sur le volet de droite, cliquer sur Langue et région.

Étape 2: Sous le Langues préférées section, recherchez votre langage par défaut et cliquez sur le 3 points horizontaux.

Étape 3: Comme suivant, cliquez sur Options de langue.

Étape 4: Défiler vers le bas et trouver le claviers section. Clique sur le 3 points horizontaux icône associée au clavier que vous souhaitez supprimer. Dans le menu développé, cliquez sur le Supprimer bouton. C'est ça.

Veuillez nous dire dans les commentaires si vous avez trouvé l'article utile ou non.

