Si vous utilisez fréquemment quelques dossiers dans votre Windows 11 au quotidien, vous êtes peut-être déjà ennuyeux de les ouvrir un par un en naviguant jusqu'à leurs emplacements puis en double-cliquant sur eux. Ne serait-ce pas incroyable si vous pouviez simplement appuyer sur quelques touches ensemble pour ouvrir l'un de vos dossiers préférés ?
Dans cet article, nous expliquons en quelques étapes très simples comment vous pouvez facilement attribuer des raccourcis clavier à vos dossiers préférés pour que vous puissiez les ouvrir avec votre clavier à tout moment, avec juste une touche presses.
Attribuer un raccourci clavier pour ouvrir n'importe quel dossier
Étape 1: accédez à l'emplacement du dossier pour lequel vous souhaitez créer un raccourci clavier.
Clic-droit sur le dossier et cliquez sur Afficher plus d'options.

Étape 2: Comme ensuite, dans le menu contextuel qui s'ouvre, cliquez sur Envoyer à et puis sur Bureau(créer un raccourci) option.

Étape 3: Allez ensuite sur le bureau et localisez le dossier. Clic-droit dessus puis cliquez sur Propriétés.
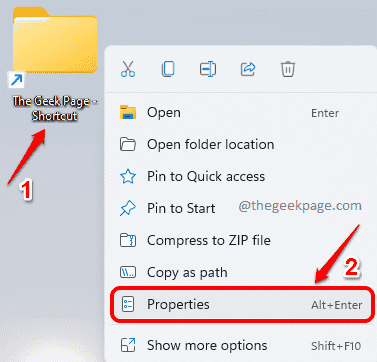
Étape 4: Dans la fenêtre Propriétés, cliquez sur le Raccourci languette.
Comme suivant, cliquez sur le Touche de raccourci champ. Tapez n'importe quel nombre ou caractère que vous voulez être votre touche de raccourci. CTRL + ALT sera ajouté automatiquement par Windows, avant le caractère ou le nombre saisi.
Frappé Appliquer bouton puis le d'accord bouton.

C'est ça. Si vous souhaitez maintenant ouvrir votre dossier favori, il vous suffit d'appuyer sur la combinaison de touches CTRL + ALT + . Dans l'exemple ci-dessus, pour moi, la combinaison de touches serait CTRL + ALT + G.
Veuillez nous dire dans les commentaires si vous avez trouvé l'article utile.


