Chaque fois que votre système est lent, la première chose qui vous vient à l'esprit est de vérifier si l'une des applications ou des processus en cours d'exécution sur votre machine est à l'origine de la lenteur. Si l'une des applications ou des processus consomme de nombreuses ressources ou a une utilisation élevée du processeur; vous voulez tout savoir à l'instant même où vous rencontrez un problème avec les performances de votre système.
Eh bien, ne vous inquiétez plus, nous sommes là pour vous. Dans cet article, nous expliquons à travers 3 méthodes différentes, comment vous pouvez vérifier quelles sont toutes les applications et tous les processus en cours d'exécution sur votre machine à un moment donné. En utilisant ces informations nouvellement apprises, vous pouvez facilement isoler, diagnostiquer et résoudre bon nombre de vos problèmes liés à Windows.
Table des matières
Méthode 1: via le Gestionnaire des tâches
Étape 1: Clic-droit sur le Icône Windows dans la barre des tâches et cliquez sur le Gestionnaire des tâches option.
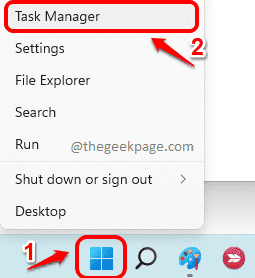
Étape 2: Lorsque la fenêtre du Gestionnaire des tâches s'ouvre, cliquez sur le Plus de détails possibilité de développer les Gestionnaire des tâches.

Étape 3: Dans la fenêtre Gestionnaire des tâches, cliquez sur le Processus languette. Maintenant, vous pourrez voir la liste des processus en cours d'exécution sur votre système, comme indiqué dans la capture d'écran ci-dessous.

Méthode 2: via l'invite de commande élevée
Étape 1: Dans la barre des tâches, cliquez sur le Chercher icône.

Étape 2: Dans la fenêtre de recherche, saisissez cmd dans le barre de recherche et cliquez sur Exécuter en tant qu'administrateur comme indiqué dans la capture d'écran ci-dessous.

Étape 3: Lorsque l'invite de commande s'ouvre en mode administrateur, copier coller la commande suivante a frappé le Entrer clé,
liste de tâches
La commande exécutée vous donnera des détails sur les applications et les processus en cours d'exécution sur votre machine, leurs identifiants de processus, l'utilisation de la mémoire, etc.

Méthode 3: via PowerShell en mode administrateur
Étape 1: Clic-droit sur le Icône Windows et cliquez sur le Terminal Windows (administrateur) option.

Étape 2: Windows PowerShell ouvrirait désormais dans administrateur mode. Une fois que c'est fait, copier coller la commande suivante et appuyez sur le Entrer clé.
obtenir-processus
La commande ci-dessus vous donnerait des détails tels que le nom du processus, son utilisation du processeur, son ID de processus, etc.

C'est ça. Veuillez nous dire dans les commentaires si vous avez trouvé l'article utile.


