Tout comme les cookies pour les sites Web, Windows a également quelque chose qu'il utilise pour la publicité ciblée. Sous Windows, cela s'appelle l'identifiant publicitaire. Il existe un identifiant publicitaire unique associé à chaque machine Windows que Windows utilise pour en savoir plus sur les activités de chaque utilisateur. Sur la base de ces informations, les applications vous envoient des publicités mieux adaptées à vos besoins. Bien que cela puisse sembler super cool, tout le monde n'aime pas être espionné. Si vous faites partie de ces utilisateurs qui ne souhaitent pas être suivis, vous pouvez facilement désactiver la publicité ciblée dans votre Windows 11.
Dans cet article, nous expliquons à travers 2 méthodes différentes comment activer ou désactiver facilement la publicité ciblée dans votre Windows 11 en suivant quelques étapes très simples.
Comment activer ou désactiver les publicités ciblées
Étape 1: Clic-droit sur le Démarrage de Windowsmenu icône et cliquez sur le Réglages option dans le menu qui se développe.
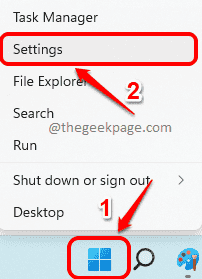
Étape 2: Dans l'application Paramètres, cliquez sur le Confidentialité et sécurité onglet de la vitre gauche et cliquez sur le Général onglet de la vitre de droite.

Étape 3: À désactiver publicité ciblée, sous la Général réglages, éteindre le bouton bascule correspondant à l'option Autoriser les applications à me montrer des publicités personnalisées en utilisant mon identifiant publicitaire.
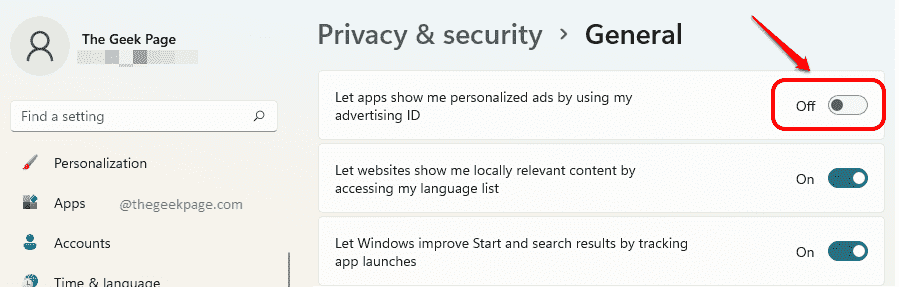
Étape 4: À activer publicité ciblée, vous devez activer le bouton bascule correspondant à l'option Autoriser les applications à me montrer des publicités personnalisées en utilisant mon identifiant publicitaire.

Comment activer ou désactiver les publicités ciblées via l'éditeur de stratégie de groupe
Étape 1: lancez le Courir fenêtre en appuyant sur les touches Gagner et R ensemble.
Quand le Courir la fenêtre s'ouvre, tapez gpedit.msc et frapper le Entrer clé.
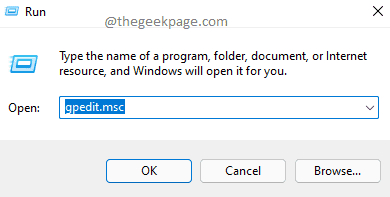
Étape 2: Dans le vitre gauche du Éditeur de stratégie de groupe local, naviguer à l'endroit suivant en double-cliquer sur chaque dossier pour l'étendre.
Configuration de l'ordinateur --> Modèles d'administration --> Système --> Profils d'utilisateurs
Une fois la Des profils d'utilisateurs dossier est cliqué, dans le fenêtre de droite vitre, localiser et double-cliquer sur le paramètre nommé Désactiver l'identifiant publicitaire.
Cela ouvrirait sa fenêtre de propriétés.

Étape 3: À désactiver publicité ciblée, dans le Désactiver l'identifiant publicitaire fenêtre, choisissez le bouton radio correspondant à la Activée option. Cliquer sur Appliquer et d'accord boutons une fois fait.
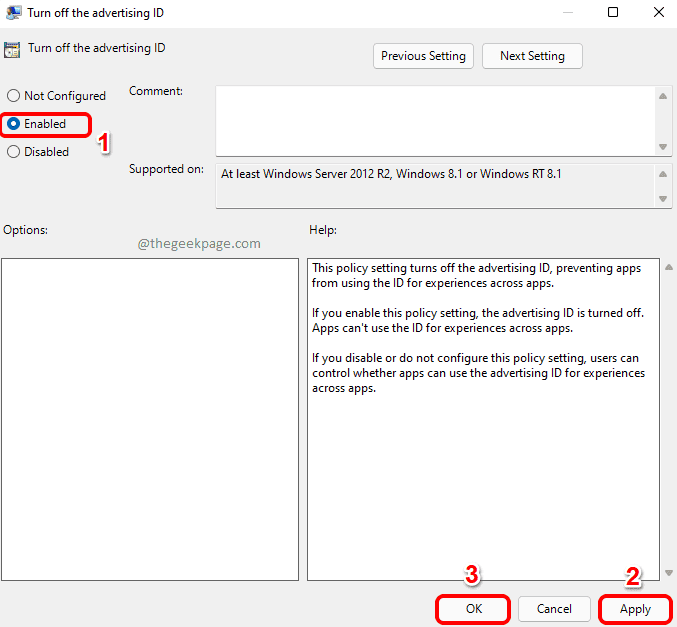
Étape 4: À activer publicité ciblée, dans le Désactiver l'identifiant publicitaire fenêtre, choisissez le bouton radio correspondant à la Désactivée option. Cliquer sur Appliquer et d'accord boutons une fois fait.
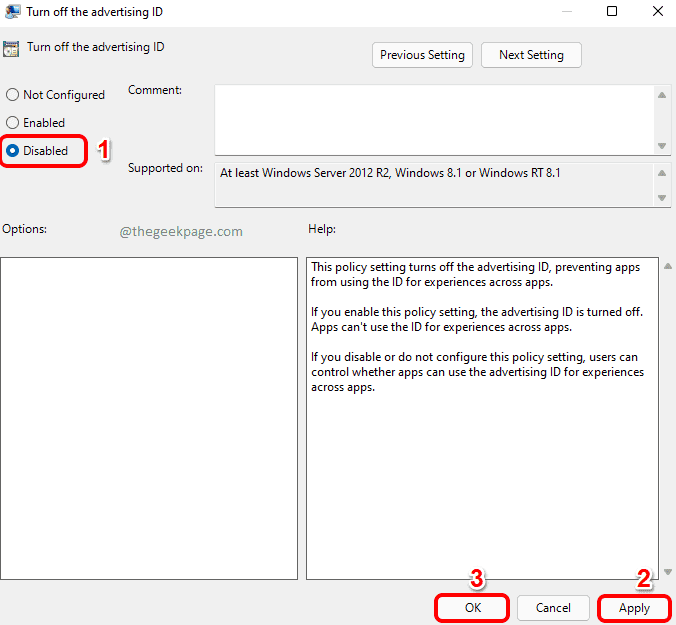
C'est ça. Veuillez nous dire dans la section commentaires si vous avez trouvé l'article utile ou non.


