Windows Defender est un excellent logiciel antivirus fourni avec Windows 11 par défaut. Même si Windows Defender est excellent pour protéger votre machine, que se passe-t-il si Windows Defender lui-même est corrompu par un code malveillant? Eh bien, malheureusement, c'est un scénario très possible pour que vos paramètres Windows Defender soient modifiés par des applications malveillantes. Mais heureusement, vous pouvez empêcher que cela se produise. Oui, vous avez bien entendu. Vous pouvez empêcher toute application ou tout code externe d'altérer vos paramètres de sécurité Windows Defender.
C'est exactement là que le Protection contre la falsification fonctionnalité vient dans l'image à partir de. La protection contre la falsification, si elle est activée, empêche les applications malveillantes de modifier vos paramètres de sécurité Windows Defender. Dans cet article, nous avons expliqué en quelques étapes simples comment vous pouvez facilement activer la protection contre la falsification de votre Windows Defender sur votre Windows 11.
Noter: Veuillez noter que les étapes expliquées dans cet article activeraient la protection contre la falsification uniquement pour Windows Defender et non pour les autres applications logicielles antivirus tierces.
Comment activer la protection antialtération
Étape 1: Faites un clic droit sur le Menu Démarrer de Windows icône et cliquez sur l'icône Réglages option.
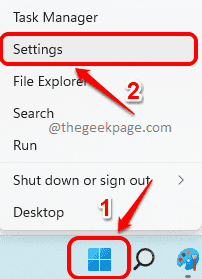
Étape 2: Dans le Réglages fenêtre, cliquez sur le Confidentialité et sécurité onglet dans le volet gauche de la fenêtre et cliquez sur le Sécurité Windows onglet dans le fenêtre droite vitre.

Étape 3: Comme ci-dessous, sous la rubrique Zones protégées, cliquez sur la vignette Protection contre les virus et les menaces.

Étape 4: Dans la fenêtre qui suit, cliquez sur le Gérer les paramètres lien associé à la Paramètres de protection contre les virus et les menaces.
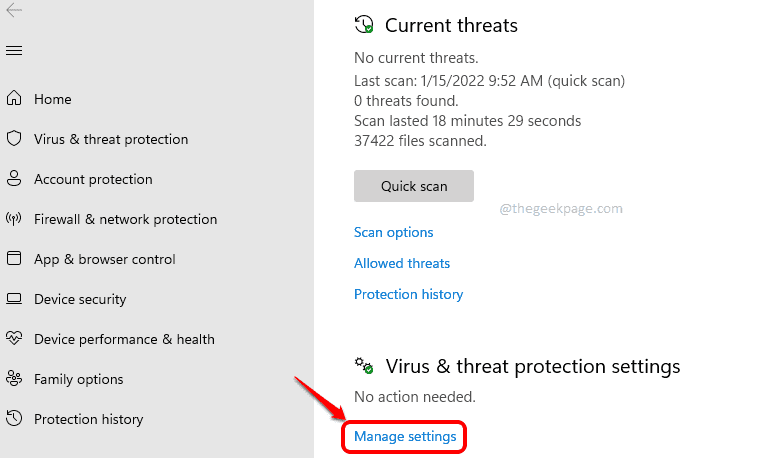
Étape 5: À présent défiler vers le bas et localisez la section nommée Autoprotection.
Une fois localisé, tournez le bouton à bascule pour Au état à activerAutoprotection pour votre Windows Defender.
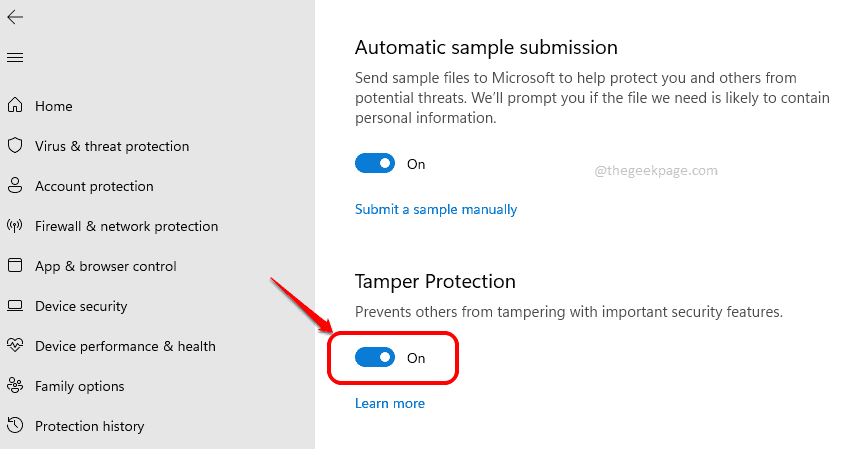
C'est ça. Veuillez nous dire dans la section des commentaires si vous avez trouvé l'article utile ou non.

![[FIX] Le fichier est corrompu et ne peut pas être ouvert Erreur dans Microsoft Excel](/f/feb69c6de3edadc396159d1744948575.png?width=300&height=460)
