De nombreux utilisateurs ont signalé avoir vu une erreur d'écran bleu sur leur PC Windows avec le code WHEA_UNCORRECTABLE_ERROR(Architecture d'erreur matérielle Windows). Cette erreur indique qu'il s'agit d'un problème avec le matériel du système comme les disques durs, la RAM, le processeur, l'alimentation, etc. De plus, des lecteurs de périphérique obsolètes ou corrompus peuvent être à l'origine de ce problème.
Dans cet article, nous avons répertorié quelques stratégies de dépannage qui vous aideront à résoudre cette erreur d'écran bleu sur votre PC Windows. Si votre PC ne démarre tout simplement pas et que vous voyez toujours l'écran bleu, il est recommandé de démarrer votre système en mode sans échec et effectuez les corrections ci-dessous.
Table des matières
Correctif 1 - Effectuer une vérification du disque à l'aide de chkdsk
1. Tenez simplement le Windows et R combinaison de touches pour ouvrir Courir dialogue.
2. Taper commande et appuyez sur Ctrl + Maj + Entrée ouvrir CommanderDemander en tant qu'administrateur.

3. Tapez la commande ci-dessous et appuyez sur Entrer pour l'exécuter.
chkdsk /f /r C :
4. Appuyez sur la touche Oui sur le clavier pour programmer la vérification au prochain redémarrage du système.

5. Redémarrage votre ordinateur. Au démarrage, le processus de vérification du disque démarre.
6. Attendez que cette vérification soit terminée. Votre système démarrera une fois la vérification terminée avec succès.
Correctif 2 - Mettre à jour l'adaptateur d'affichage
1. presse Windows + R ouvrir Courir.
2. Taper devmgmt.msc et frappe Entrer pour ouvrir le AppareilDirecteur.

3. Cliquez sur la flèche vers le bas à côté de Prises d'écran étendre.
4. Clic-droit sur votre adaptateur d'affichage et choisissez Mettre à jour le pilote.

5. Sélectionnez l'option Parcourir mon ordinateur pour le logiciel des pilotes.
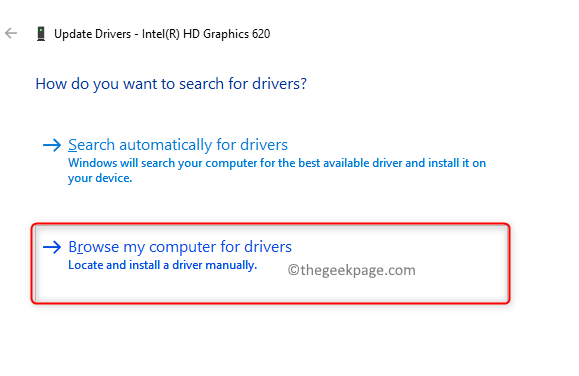
6. Dans la fenêtre suivante, cliquez sur Permettez-moi de choisir parmi une liste de pilotes disponibles sur mon ordinateur.

7. Une liste de pilotes compatibles s'affichera. Sélectionnez-le et cliquez sur Suivant.

8. Maintenant, votre logiciel de pilote sera mis à jour vers la dernière version.
9. Redémarrez votre PC et vérifiez si l'erreur est corrigée.
Correctif 3 – Désinstaller les pilotes problématiques
1. Suivre Étapes 1 et 2 dans Correction 2 ci-dessus pour ouvrir le Gestionnaire de périphériques.
2. Vérifiez s'il y en a conducteurs marqués d'un point d'exclamation jaune dans le Gestionnaire de périphériques.
3. Clic-droit sur un tel pilote et choisissez Désinstallez l'appareil.

4. Confirmez la désinstallation dans la fenêtre qui apparaît.
5. Le Gestionnaire de périphériques s'actualise après le processus de désinstallation. Parfois, ces types de pilotes peuvent être à l'origine d'erreurs.
6. Redémarrez votre PC et vérifiez si le problème est résolu
Correctif 4 - Exécutez le diagnostic de la mémoire Windows
1. Ouvert Exécuter (Windows + R).
2. Taper mdsched et cliquez sur d'accord ouvrir Diagnostique de la mémoire de Windows.

3. Dans le Diagnostique de la mémoire de Windows fenêtre, cliquez sur Redémarrez maintenant et recherchez les problèmes (recommandé) option.

4. Votre ordinateur redémarre et démarre le processus de diagnostic.
5. Une fois le processus terminé, Windows redémarrera automatiquement et affichera les résultats du test.
Correctif 5 - Désinstaller les dernières mises à jour Windows
Si vous rencontrez ce problème après avoir effectué une mise à jour de Windows, essayez de désinstaller la dernière mise à jour pour vérifier si cela aide à surmonter l'erreur d'écran bleu.
1. Ouvert Courir en utilisant le Windows et R clés.
2. Taper paramètres ms: mise à jour de Windows et frappe Entrer pour ouvrir le Windows Update page.
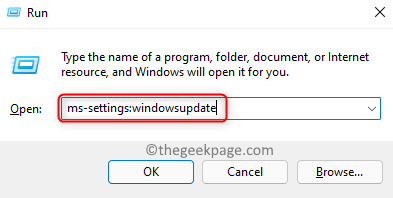
3. Cliquer sur Historique des mises à jour dans le Plus d'options section.
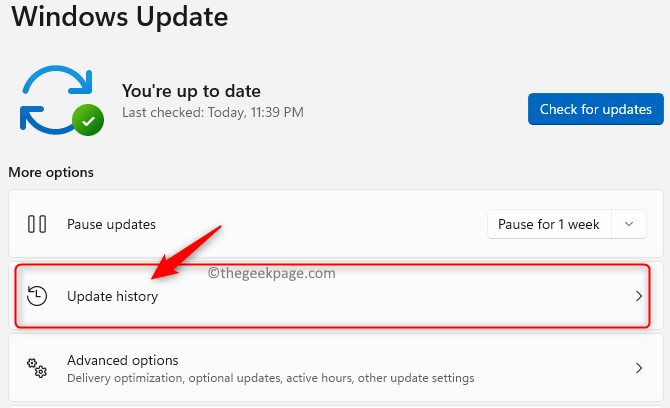
4. Sélectionnez l'option Désinstaller les mises à jour pour afficher et désinstaller les dernières mises à jour.

5. Ici, clic-droit la dernière mise à jour Windows dans la liste et cliquez sur Désinstaller pour le supprimer.
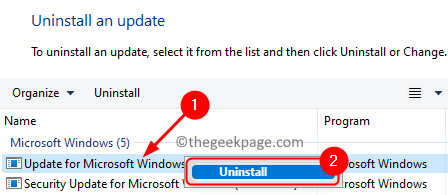
6. Redémarrage votre PC et vérifiez si le problème est résolu après avoir supprimé les dernières mises à jour de Windows.
Merci d'avoir lu.
Le code d'erreur de l'écran bleu WHEA_UNCORRECTABLE_ERROR ne sera pas visible sur votre ordinateur après avoir essayé les correctifs de cet article. Commentez et faites-nous savoir la solution qui vous a aidé à surmonter cette erreur.


