Les erreurs Windows ont une caractéristique distinctive qui permet non seulement aux utilisateurs de rechercher une résolution rapide. C'est-à-dire que chaque erreur Windows porte un code d'erreur particulier. L'un de ces codes d'erreur est le code d'erreur Windows 10 0xc0000001, qui a été signalé par de nombreux utilisateurs au fil des ans. Cette erreur, contrairement à d'autres, ne vous permet même pas de démarrer sous Windows et, dans le pire des cas, vous ne pouvez pas accéder à l'environnement de récupération à partir de l'écran d'erreur.
Étapes à suivre avant de continuer –
Voie 1 –
Vous pouvez accéder directement aux outils de récupération à partir de la page d'erreur elle-même. Pour ce faire, il vous suffit d'appuyer sur le F8 clé plusieurs fois. Cela ouvre généralement l'environnement de récupération.

Voie 2 –
Si la première méthode échoue, vous pouvez essayer ces étapes -
1. Éteignez votre ordinateur.
2. Une fois que vous êtes sûr que l'appareil est complètement éteint, appuyez une fois sur le bouton d'alimentation pour le démarrer. Lorsque vous atteignez l'écran du logo du fabricant, appuyez à nouveau sur le bouton d'alimentation pour éteindre complètement l'appareil.
3. Répétez ces étapes de force-boot-shutdown 2 fois de plus.
4. À la troisième fois, laissez le système démarrer normalement. Pendant le démarrage du système, vous verrez que l'écran de réparation automatique s'est ouvert.
5. Maintenant, cliquez sur le "Options avancées" option.

Voie 3 -
Même si les approches précédentes échouent, vous pouvez utiliser le disque d'installation de Windows 11 à cette fin.
1. Insérez le disque d'installation/lecteur amorçable de Windows 11 dans votre système.
2. Redémarrez le système.
3. Lorsque votre système redémarre, appuyez plusieurs fois sur la touche de démarrage* pour accéder à la configuration du BIOS.
*La clé de démarrage peut changer de système en système. Alors, notez attentivement quelle clé est attribuée à votre système. Il peut s'agir de l'une de ces clés -
F2, Suppr, F12, F1, F9, F2, Échap
PUBLICITÉ

2. Une fois le menu de démarrage ouvert, accédez au "Démarrageonglet ".
3. Vous verrez la liste des options de démarrage et leur priorité. Sélectionnez la clé USB à l'aide des touches fléchées et appuyez sur Entrer pour démarrer à l'aide du lecteur.

4. Une fois le système démarré à l'aide du support d'installation, sélectionnez votre clavier et votre langue.
5. Après cela, appuyez sur "Répare ton ordinateur“.
Cela ouvrira l'environnement de récupération.
Table des matières
Correctif 1 - Supprimez tous les périphériques externes
Supprimez tous les périphériques externes de votre système. Arrêtez votre système, débranchez tout et redémarrez.
1. Avant de continuer, assurez-vous que le système est complètement arrêté.
2. Maintenant, retirez le câble d'alimentation de la source électrique.
3. Après cela, supprimez un par un tous les périphériques USB externes (tels que les disques durs externes, les adaptateurs Bluetooth et les dongles WiFi) connectés à votre ordinateur.
4. Une fois que vous avez détaché tous les périphériques externes, branchez la source d'alimentation et allumez le PC.
5. Si vous avez un lecteur optique, ouvrez-le et assurez-vous qu'il n'y a pas de CD/DVD.
Maintenant, vous pouvez vérifier si vous voyez toujours le code d'erreur 0xc0000001 ou non.
Correctif 2 - Exécutez la réparation de démarrage
La première chose que vous pouvez essayer est d'exécuter la réparation de démarrage afin que Windows résolve le problème lui-même.
1. Dans un premier temps, suivez les étapes pour démarrer en mode de récupération Windows.
2. Une fois que l'écran de réparation automatique apparaît, cliquez sur le "Options avancées“.

3. Ensuite, appuyez sur le "Dépanner” option pour l'ouvrir.
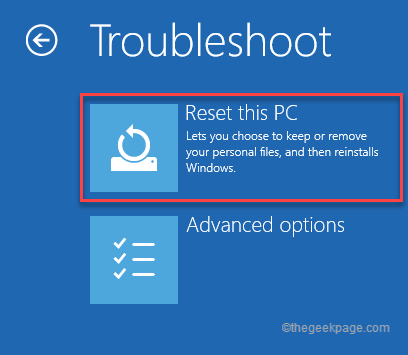
4. Après cela, vous devez cliquer sur le "Options avancées“.

5. Clique sur le "Réparation de démarrage” pour y accéder.

Votre PC/ordinateur portable redémarrera et exécutera la réparation de démarrage. Attendez patiemment et testez si cela fonctionne pour vous.
Correctif 3 - Corriger la configuration de démarrage
Il est possible que la configuration de démarrage soit corrompue et cause ce problème.
1. Utilisez le disque d'installation de Windows 11 ou forcez l'ouverture de l'environnement de récupération Windows.
Cela vous amènera directement sur la page de réparation automatique.
2. Quand c'est le cas, appuyez sur le "Options avancées“.

3. Cliquez simplement sur la deuxième option à l'écran et appuyez sur "Dépanner“.
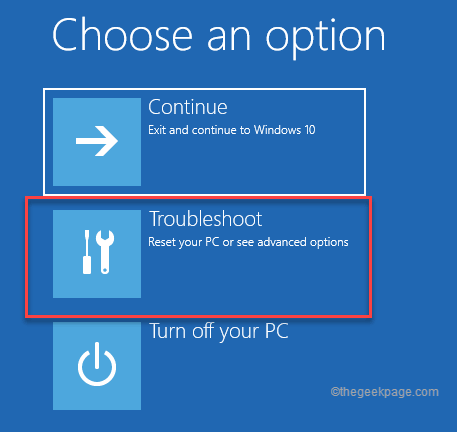
4. Ensuite, cliquez sur "Options avancées” pour accéder aux paramètres avancés.

7. Ici, il suffit de cliquer sur le "Invite de commandes” pour ouvrir le terminal avec des droits d'administration.
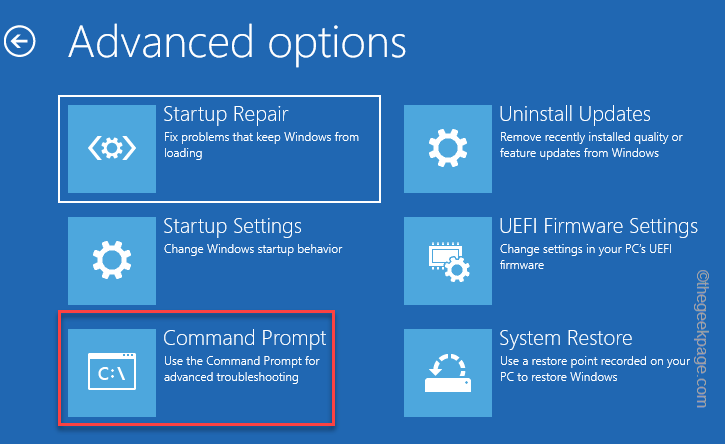
8. Ensuite, appuyez sur votre compte administrateur.
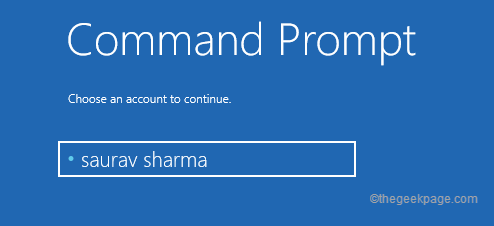
9. Ensuite, appuyez sur "Continuez” pour aller plus loin.
10. Lorsque l'invite de commande apparaît, il suffit copier coller ces codes et appuyez sur Entrer.
bootrec/fixMBR. bootrec/fixBoot.

[
REMARQUE –
Si vous remarquez "L'accès est refusé" tout en essayant d'exécuter le code bootrec/fixboot, essayez ceci -
bootsect/nt60 sys

Une fois que vous remarquez le "Le code de démarrage a été mis à jour avec succès sur tous les volumes ciblés.” message sur le terminal, exécutez à nouveau ce code.
bootrec/fixboot
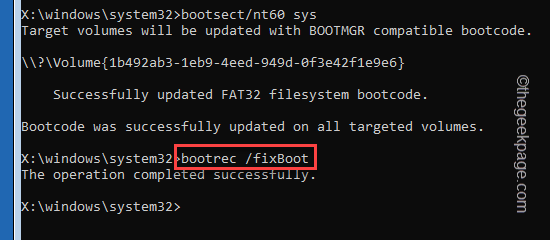
]
11. Maintenant, vous devez exporter les données de configuration de démarrage. Entrez ces commandes très avec attention dans le terminal et appuyez sur Entrer pour exécuter les codes un par un.
bcdedit /export c:\bcdbackup. attrib c:\boot\bcd -h -r -s.

12. Maintenant, vous devez renommer l'ancien répertoire BCD corrompu. Sincèrement, écrivez ce morceau de code et appuyez sur Entrer.
ren c:\boot\bcd bcd.older. bootrec/rebuildbcd
Une fois qu'on vous demande "Ajouter l'installation à la liste de démarrage ?" robinet "UN” et frappez Entrer.
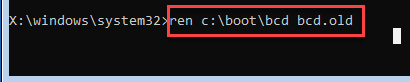
Ce processus prendra un certain temps. Laissez-le tranquille pendant un moment.
Une fois que vous avez exécuté toutes les commandes que nous avons mentionnées, vous pouvez fermer l'invite de commande.
12. Vous devriez être de retour à la page de départ. Appuyez simplement sur "Continuez" procéder.

Maintenant, vérifiez si cela fonctionne pour vous. Vous ne remarquerez plus le code d'erreur 0xc0000001.
Étape 1 - Téléchargez l'outil de réparation Restoro PC à partir d'ici
Étape 2 - Cliquez sur Démarrer l'analyse pour rechercher et résoudre automatiquement tout problème de PC.


