Avec le lancement de Windows 11 qui est une version améliorée de Windows 10, ils ont introduit quelques nouvelles fonctionnalités et une La fonctionnalité est telle que le système Windows permettra de rouvrir toutes les applications ou dossiers redémarrables après le démarrage du système. redémarré.
Cette fonctionnalité peut être un tel soulagement pour les utilisateurs qui doivent ouvrir de nombreuses applications nécessaires régulièrement et chaque fois qu'ils redémarrent le système, alors que cela peut être gênant pour quelques autres.
Si vous avez hâte d'activer ou de désactiver cette fonctionnalité sur votre système, cet article vous aidera à le faire facilement avec les étapes expliquées ci-dessous.
Comment empêcher Windows 11 de rouvrir les applications au redémarrage
Si vous souhaitez désactiver ou activer cette fonctionnalité de réouverture des applications au redémarrage du système, suivez les étapes ci-dessous.
Étape 1: Tout d'abord, vous devez vous rendre sur le Réglages page sur votre système. Pour ce faire, appuyez sur le Windows + je touches ensemble sur votre clavier.
Étape 2: Sur la page Paramètres, vous devez vous assurer de sélectionner le Comptes option dans le menu de gauche.
Étape 3: Ensuite, cliquez sur le Options de connexion sous Paramètres du compte sur la page Comptes sur le côté droit, comme indiqué ci-dessous.
PUBLICITÉ

Étape 4: Ensuite, faites défiler la page des options de connexion et sous la section Paramètres supplémentaires, il y a un bouton à bascule qui dit "Enregistrer automatiquement mes applications redémarrables et les redémarrer lorsque je me reconnecte“.
Étape 5: Si vous souhaitez activer cette fonctionnalité, veuillez cliquer sur Enregistrer automatiquement mes applications redémarrables et les redémarrer lorsque je me reconnecte bouton bascule pour le tourner Sur comme indiqué ci-dessous.
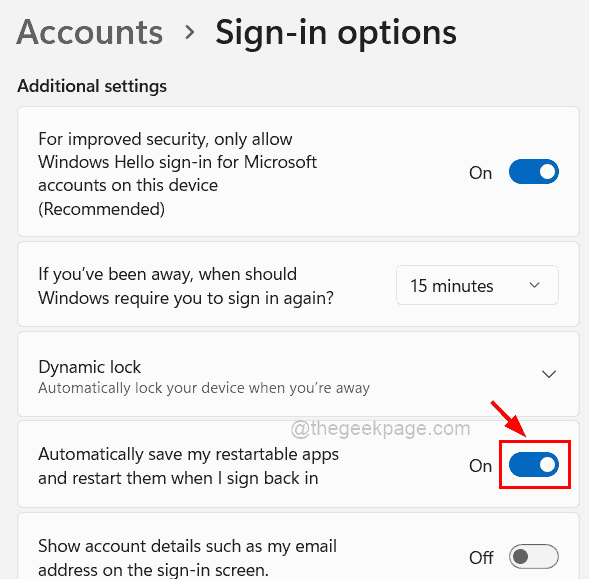
Étape 6: Mais si vous souhaitez éviter de rouvrir les applications au redémarrage du système, assurez-vous de désactiver le Enregistrer automatiquement mes applications redémarrables et les redémarrer lorsque je me reconnecte bouton bascule pour le tourner À l'arrêt comme indiqué dans la capture d'écran ci-dessous.

Étape 7: Vous pouvez fermer la fenêtre de la page Paramètres une fois que vous avez terminé.
Comment empêcher Windows 11 de rouvrir des dossiers au redémarrage
Comme expliqué ci-dessus, supposons que vous souhaitiez redémarrer tous les dossiers qui étaient ouverts au moment du redémarrage du système, il existe également une option pour l'activer ou le désactiver. Voici les étapes à suivre sur la façon dont vous pouvez le faire sur votre système Windows.
Étape 1: Ouvert la explorateur de fichiers fenêtre sur votre système en appuyant d'abord ensemble les fenêtres et E touches du clavier.
Étape 2: Après l'ouverture de l'explorateur de fichiers, vous devez cliquer sur le trois points horizontaux (icône Afficher plus d'options) sur l'extrémité de la barre supérieure, comme illustré ci-dessous.
Étape 3: Sélectionnez le Choix dans la liste déroulante en cliquant dessus comme indiqué dans la capture d'écran ci-dessous.

Étape 4: Maintenant, après l'apparition de la fenêtre Options des dossiers, cliquez sur le Voir onglet et sous l'onglet Paramètres additionnels liste, vérifiez la Restaurer les fenêtres de dossier précédentes à la connexion case à cocher en cliquant dessus pour qu'elle soit sélectionnée pour l'activer comme indiqué ci-dessous.
Étape 5: Cliquez ensuite sur Appliquer et D'ACCORD pour fermer la fenêtre.

Étape 6: Si vous ne voulez pas rouvrir tous les dossiers qui étaient ouverts au moment du redémarrage du système, alors sous le Voir onglet, il vous suffit de décocher l'onglet Restaurer les fenêtres de dossier précédentes à la connexion case à cocher pour qu'elle soit désactivée et appuyez sur Appliquer et D'ACCORD comme indiqué ci-dessous.

C'est tout. J'espère que c'était instructif. Merci pour la lecture!
Étape 1 - Téléchargez l'outil de réparation Restoro PC à partir d'ici
Étape 2 - Cliquez sur Démarrer l'analyse pour rechercher et résoudre automatiquement tout problème de PC.


