Le Gestionnaire des tâches est une application par défaut de Windows qui vous permet d'avoir un aperçu des performances du système et des processus d'arrière-plan actifs, tout en vous permettant également d'activer ou de désactiver des programmes, etc. Le Gestionnaire des tâches est connu pour contrôler de nombreuses opérations majeures différentes et, par conséquent, il limite automatiquement les utilisateurs standard (en tant qu'étape de sécurité) pour effectuer des actions spécifiques en tant qu'administrateur. Par exemple, vous pouvez voir des messages comme "Le Gestionnaire des tâches a été désactivé par votre administrateur" ou alors "Accès refusé” lorsque vous essayez d'effectuer certaines tâches sans droits d'administrateur. Dans de tels cas, vous pouvez définir le compte standard pour pouvoir exécuter le Gestionnaire des tâches avec des droits d'administrateur. Voyons comment.
Méthode 1: en ouvrant le Gestionnaire des tâches à partir de la barre de recherche Windows
Étape 1: Aller à Démarrer et tapez Gestionnaire des tâches dans le Barre de recherche Windows.

Étape 2: Maintenant, faites un clic droit sur le résultat (Gestionnaire des tâches) et sélectionnez Exécuter en tant qu'administrateur.
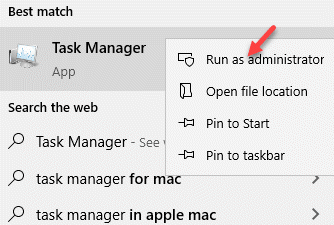
Quand vous voyez le UAC (Contrôle de compte d'utilisateur) vous demandant le mot de passe, cliquez sur Oui pour ouvrir le Gestionnaire des tâches avec les droits d'administrateur.
Méthode 2: en ouvrant le Gestionnaire des tâches en mode administrateur à l'aide de l'invite de commande (Admin)
Étape 1: appuie sur le Gagner + R touches de raccourci ensemble sur votre clavier pour ouvrir le Exécuter la commande.
Étape 2: Dans le Exécuter la commande fenêtre, tapez cmd dans le champ de recherche et appuyez sur Ctrl + Maj + Entrée ouvrir Invite de commandes en mode élevé.

Étape 3: Dans le Invite de commandes (administrateur) fenêtre, tapez gestionnaire de tâches et frappe Entrer.

Cela ouvrira le Gestionnaire des tâches en mode administrateur.
Méthode 3: en créant un raccourci du gestionnaire de tâches sur le bureau
Étape 1: Allez dans votre Bureau, faites un clic droit dessus, sélectionnez Nouveau et alors Raccourci.

Étape 2: Maintenant, dans le Créer un raccourci fenêtre, sous Tapez l'emplacement de l'élément section, tapez le chemin ci-dessous :
C:\Windows\System32\Taskmgr.exe
Cliquer sur Suivant continuer.
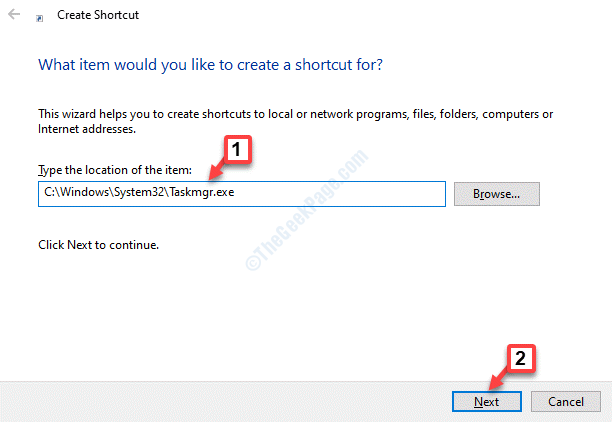
Étape 3: Nomme le Gestionnaire des tâches raccourci que vous voulez et appuyez sur le Finir bouton.
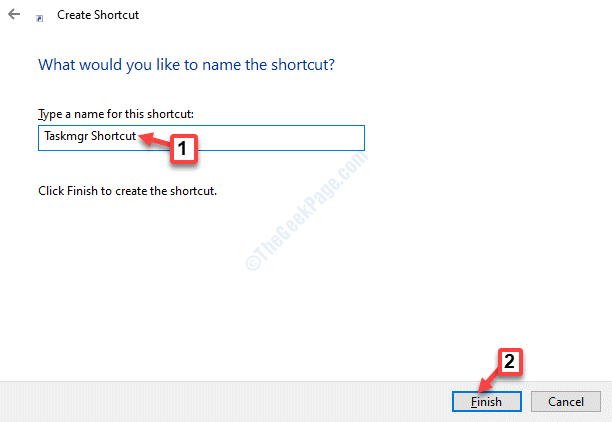
Étape 4: Maintenant, allez sur le bureau et faites un clic droit sur le Gestionnaire des tâches raccourci que vous venez de créer.
Sélectionner Exécuter en tant qu'administrateur dans le menu contextuel.

Maintenant, cliquez Oui dans le UAC invite à ouvrir le gestionnaire de tâches avec des droits d'administration.


