La boîte de commande Exécuter qui est l'invite que vous obtenez lorsque vous appuyez simultanément sur les touches Windows + R est d'une grande aide. Il est utilisé pour ouvrir plusieurs applications à l'aide de commandes. Il existe une fonctionnalité qui permet de sauvegarder toutes les commandes précédemment exécutées dans son historique. Nous n'avons pas besoin de nous souvenir des commandes précédemment exécutées ni de les rechercher à nouveau, utilisez simplement les touches fléchées vers le haut ou vers le bas pour les obtenir. Pensez à quel point c'est utile et rapide. Mais peu d'utilisateurs de Windows ont ce problème où la boîte de commande Exécuter n'enregistre pas l'historique. Ce problème peut être facilement résolu. Dans cet article, nous verrons les différentes méthodes pour le résoudre.
Méthode 1: Utiliser les paramètres Windows
Étape 1: ouvrez les paramètres Windows à l'aide de Windows + moi clés ensemble. Cliquer sur Personnalisation

PUBLICITÉ
Étape 2: Dans la fenêtre qui apparaît, cliquez sur
Commencer à gauche, et à droite activer la afficher les applications les plus utilisées option en activant la barre de basculement.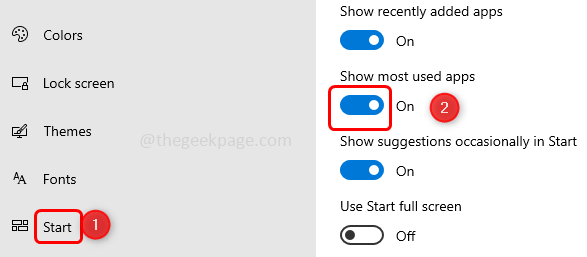
Étape 3: Si l'option Afficher les applications les plus utilisées est grisée pour vous, ouvrez à nouveau le réglages utilisant Windows + moi touche simultanément.
Étape 4: Cliquez sur le Intimité option.

Étape 5: Cliquez à gauche sur Général. Ensuite, à partir de la droite, activez 'Laissez Windows suivre les lancements d'applications pour améliorer les résultats de démarrage et de recherche‘ en cliquant sur la barre de basculement.

Ce faisant, la commande run devrait enregistrer l'historique. Si cette option est grisée ou ne fonctionne pas pour vous, la dernière chose à faire serait de changer les clés dans le registre Windows. Essayez la méthode suivante.
Méthode 2: Utiliser l'Éditeur du Registre Windows
Étape 1: Ouvrez le exécuter l'invite utilisant Windows + R touches ensemble et tapez regedit et frappe Entrer.
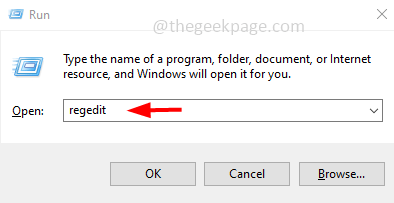
Étape 2: Une boîte de dialogue de contrôle de compte d'utilisateur apparaîtra, cliquez sur Oui.
Étape 3: Dans la fenêtre du registre, accédez au chemin suivant.
HKEY_CURRENT_USER\SOFTWARE\Microsoft\Windows\CurrentVersion\Explorer\Advanced
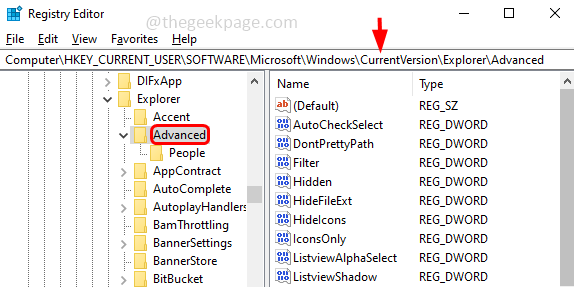
Étape 4: Sur le côté droit, recherchez Start_TrackProgs Valeur DWORD, s'il n'est pas présent, vous devez le créer.
Etape 5: Pour créer, clic-droit sur le espace vide du côté droit et cliquez sur Nouveau, puis sélectionnez Valeur DWORD (32 bits)
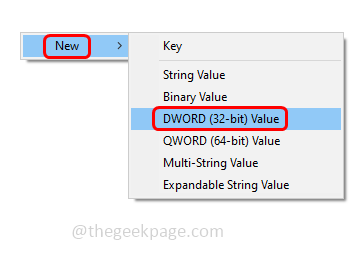
Étape 6: Nommez-le comme Start_TrackProgs
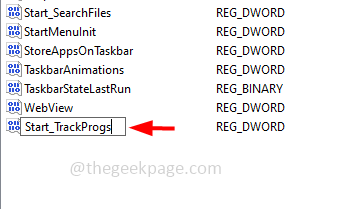
Étape 7: Ouvert la Start_TrackProgs par double-cliquer dessus.
Étape 8: Changez son valeur à 1 et pour enregistrer les modifications, cliquez sur D'ACCORD.
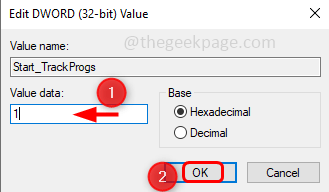
Étape 9: Redémarrer l'ordinateur et exécutez quelques commandes à l'invite d'exécution. Utilisez maintenant les touches fléchées et vérifiez si vous pouvez voir les commandes précédemment exécutées dans la liste.
Suivre toutes les étapes mentionnées dans cette méthode résoudra définitivement le problème.
Étape 1 - Téléchargez l'outil de réparation Restoro PC à partir d'ici
Étape 2 - Cliquez sur Démarrer l'analyse pour rechercher et résoudre automatiquement tout problème de PC.
C'est ça! J'espère que cet article est utile. Merci!!
