Par Navyashree Prabhu
Si vous êtes un utilisateur Windows et que la souris et le clavier que vous utilisez ne fonctionnent pas lorsque vous allumez l'ordinateur depuis le mode veille, alors ne vous dérangez pas voici l'article qui explique les différentes méthodes pour résoudre ce problème qui est plus simple et facile. Commençons!
Méthode 1: modifier les paramètres de gestion de l'alimentation
Étape 1: Ouvrez l'invite d'exécution à l'aide de Windows + R clés ensemble.
Étape 2: Tapez devmgmt.msc dans l'invite d'exécution et appuyez sur Entrer

PUBLICITÉ
Étape 3: Cela ouvrira le Gestionnaire de périphériques la fenêtre. Développer la Claviers option en cliquant sur le menu déroulant à côté.
Étape 4: Clic-droit sur le nom de votre pilote de périphérique de clavier et sélectionnez Propriétés

Étape 5: Dans la fenêtre des propriétés, cliquez sur le Gestion de l'alimentation onglet et assurez-vous de décochez la case à côté de l'option Autoriser l'ordinateur à éteindre ce périphérique pour économiser l'énergie.
Étape 6: Cliquez sur D'ACCORD.
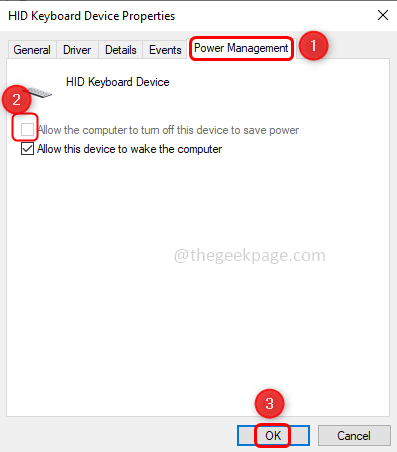
Étape 7: Développer la Souris et autres dispositifs de pointage option en cliquant sur le menu déroulant à côté.
Étape 8: Clic-droit sur le nom du pilote de périphérique de souris que vous utilisez et sélectionnez Propriétés
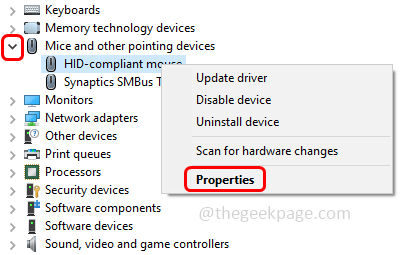
Étape 9: Dans la fenêtre des propriétés, cliquez sur le Gestion de l'alimentation onglet et assurez-vous de décochez la case à côté de l'option Autoriser l'ordinateur à éteindre ce périphérique pour économiser l'énergie. Cliquer sur D'ACCORD.
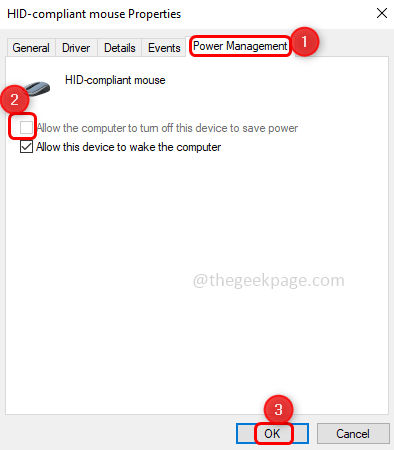
Étape 10: Redémarrer votre ordinateur et le problème doit être résolu.
Méthode 2: Désactiver les mises à jour automatiques du pilote
Étape 1: Ouvrez le Exécuter l'invite utilisant Windows + R clés ensemble.
Étape 2: Tapez contrôler dans l'invite d'exécution et appuyez sur Entrer. Cela ouvre le Panneau de configuration.
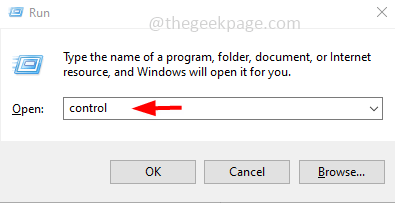
Étape 3: À droite, à partir du Vu par liste déroulante sélectionner Catégorie.
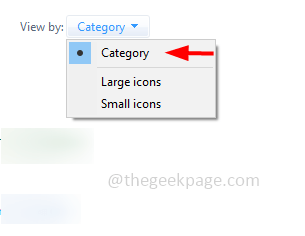
Étape 4: Cliquez sur Système et sécurité.

Étape 5: À droite, cliquez sur Système.

Étape 6: Cliquez ensuite sur Réglages avancés du système
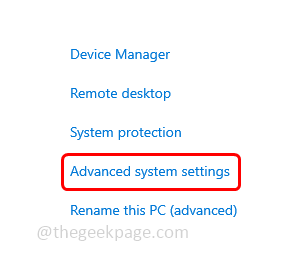
Étape 7: À partir de la Propriétés du système fenêtre cliquez sur le Matériel languette.
Étape 8: Cliquez sur le Paramètres d'installation du périphérique bouton.

Étape 9: Dans la fenêtre apparue, choisissez Non en cliquant sur le bouton radio à côté de Non et pour enregistrer les modifications effectuées cliquez sur le Sauvegarder les modifications bouton.
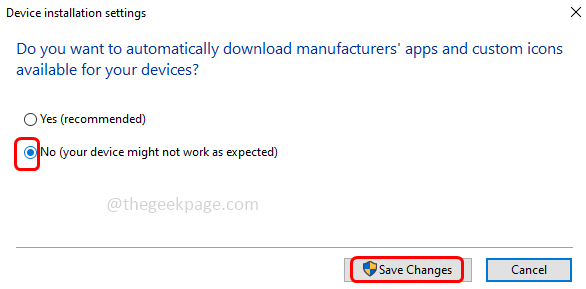
Étape 10: C'est fait! Maintenant, redémarrez votre système et votre problème doit être résolu.
Étape 1 - Téléchargez l'outil de réparation Restoro PC à partir d'ici
Étape 2 - Cliquez sur Démarrer l'analyse pour rechercher et résoudre automatiquement tout problème de PC.
C'est ça! J'espère que cet article vous sera utile, commentez et faites-nous savoir laquelle des méthodes ci-dessus a fonctionné pour vous.


