Outre une RAM solide et un processeur plus rapide, le SSD (Solid State Drive) est également un composant important de votre PC qui aide votre PC à fonctionner plus rapidement. Cependant, il doit être entretenu correctement pour fonctionner au mieux. TRIM est une commande ATA et une caractéristique cruciale du SSD qui maintient son efficacité tout au long de sa durée de vie.
Il permet au système d'exploitation de communiquer avec le SSD et de lui faire savoir quels blocs de données doivent être supprimé en toute sécurité et complètement et pas seulement marquer les blocs de données comme supprimés lorsque les fichiers sont supprimé. Cela rend le lecteur à nouveau inscriptible. Lorsqu'il est fait à l'avance (le processus d'effacement des données), il optimise les performances d'entraînement. Alors, comment savoir si le TRIM est automatiquement activé par Windows 10 ou comment le désactiver? Voici comment vous pouvez.
Comment vérifier si le TRIM est activé ou désactivé pour votre SSD sous Windows 10 ?
Assurez-vous que TRIM est activé
Étape 1: Clique sur le Démarrer et tapez cmd dans la zone de recherche. Il affichera le résultat comme Invite de commandes. Faites un clic droit dessus et dans la liste déroulante, sélectionnez Exécuter en tant qu'administrateur.

Étape 2: Pour vérifier si le TRIM est activé pour votre SSD, entrez la commande ci-dessous après C:\Windows\system32> et appuyez sur Entrée.
requête de comportement fsutil DisableDeleteNotify
Si la valeur à côté de Valeur DisableDeleteNotify est 0, cela signifie que le TRIM est activé. Si le résultat est 1, cela signifie que le TRIM est désactivé.
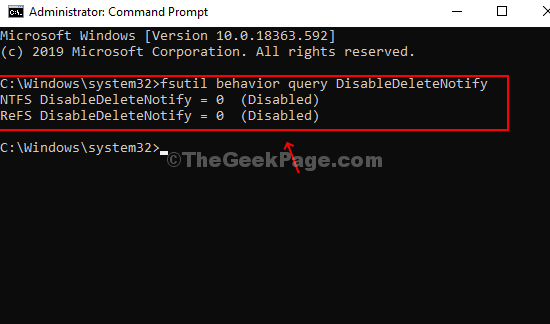
Comment activer/désactiver TRIM pour votre SSD sous Windows 10 ?
Étape 1: Pour activer de force le TRIM pour votre SSD, vous pouvez exécuter la commande ci-dessous et appuyer sur Entrée.
jeu de comportement fsutil DisableDeleteNotify 0

Étape 2: Si vous souhaitez désactiver TRIM pour votre SSD pour une raison quelconque, exécutez simplement la commande ci-dessous.
jeu de comportement fsutil DisableDeleteNotify 1

*Noter - Il est important de se rappeler que l'activation de TRIM réduit les possibilités de récupérer vos fichiers perdus à partir du SSD, car les fichiers supprimés sont effacés instantanément et ne peuvent pas être récupérés.


