Tout ce dont vous avez besoin pour trouver n'importe quel fond de thème sur votre PC
- Si vous voulez savoir où se trouve l'arrière-plan de votre thème, vous pouvez exécuter certaines commandes sur PowerShell.
- Pour localiser un arrière-plan de thème masqué, vous devez trouver le chemin du registre dans l'éditeur du registre.
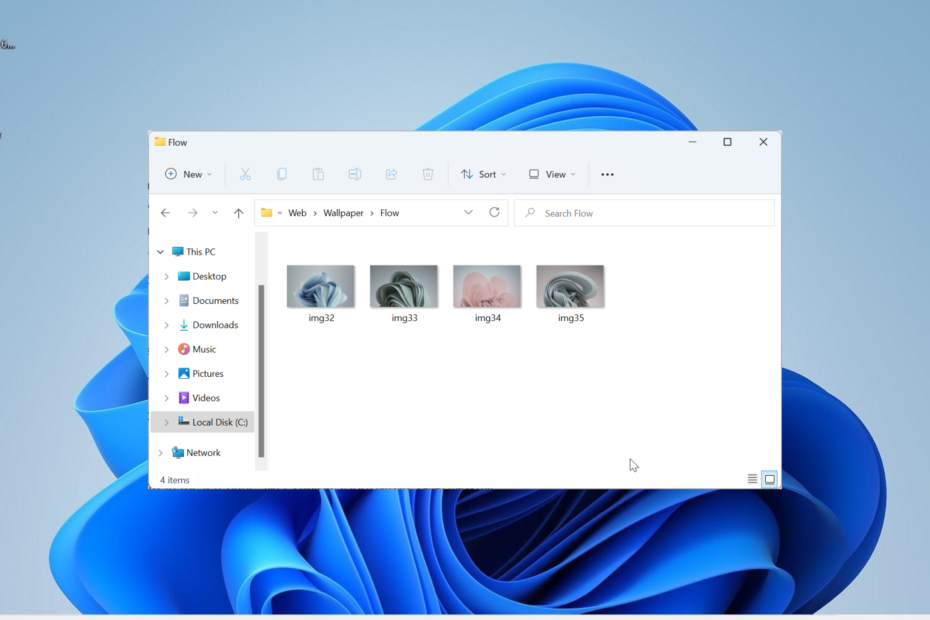
XINSTALLER EN CLIQUANT SUR LE FICHIER DE TÉLÉCHARGEMENT
- Téléchargez Fortect et installez-le sur votre PC.
- Démarrer le processus de numérisation de l'outil pour rechercher les fichiers corrompus qui sont la source de votre problème.
- Faites un clic droit sur Commencer la réparation afin que l'outil puisse démarrer l'algorithme de réparation.
- Fortect a été téléchargé par 0 lecteurs ce mois-ci.
Windows 11 est doté de nombreuses options de personnalisation, y compris une série de thèmes et de fonds d'écran. Bien que ces thèmes soient esthétiques à leur manière, certains utilisateurs souhaitent toujours connaître leur emplacement d'arrière-plan sur Windows 11.
Ce guide montrera différentes méthodes pour accéder à l'emplacement d'arrière-plan du thème Windows 11.
Qu'est-ce que l'arrière-plan du thème par défaut de Windows 11 ?
L'arrière-plan du thème par défaut de Windows 11 est une fleur bleue royale abstraite en fleurs avec un arrière-plan bleu ciel. Ce fond est l'un des plus populaires, grâce à l'anticipation qui a précédé la sortie de l'OS.
Cependant, il existe une série d'autres arrière-plans fournis avec le système d'exploitation. Ainsi, vous pouvez toujours modifier votre Thème de bureau Windows 11 arrière-plan.
Où sont stockés les arrière-plans de thème sur Windows 11 ?
- Si vous souhaitez ouvrir directement le fond d'écran de votre thème actuel, appuyez sur la touche les fenêtres clé + R pour lancer l'utilitaire Exécuter, tapez la commande ci-dessous et appuyez sur Entrer:
%AppData%\Microsoft\Windows\Themes\TranscodedWallpaper
- Maintenant, sélectionnez l'application que vous souhaitez utiliser pour ouvrir l'arrière-plan.

- Pour ouvrir le dossier contenant votre fond d'écran de thème actuel à la place, lancez le Courir utilitaire, copiez et collez la commande ci-dessous, puis cliquez sur D'ACCORD:
%AppData%\Microsoft\Windows\Themes\CachedFiles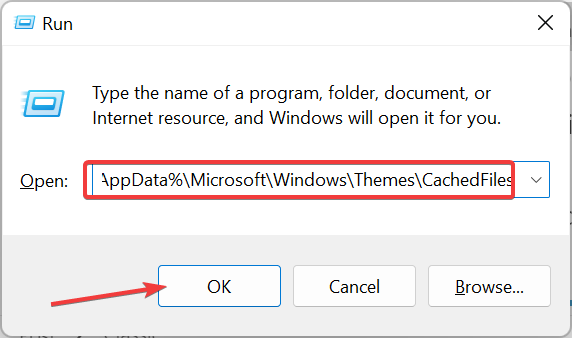
- Enfin, vous verrez un Fichiers en cache dossier ouvert dans l'explorateur de fichiers, qui contient tous vos arrière-plans de thème. Vous pouvez les ouvrir avec n'importe quel éditeur d'images pour y apporter des modifications.
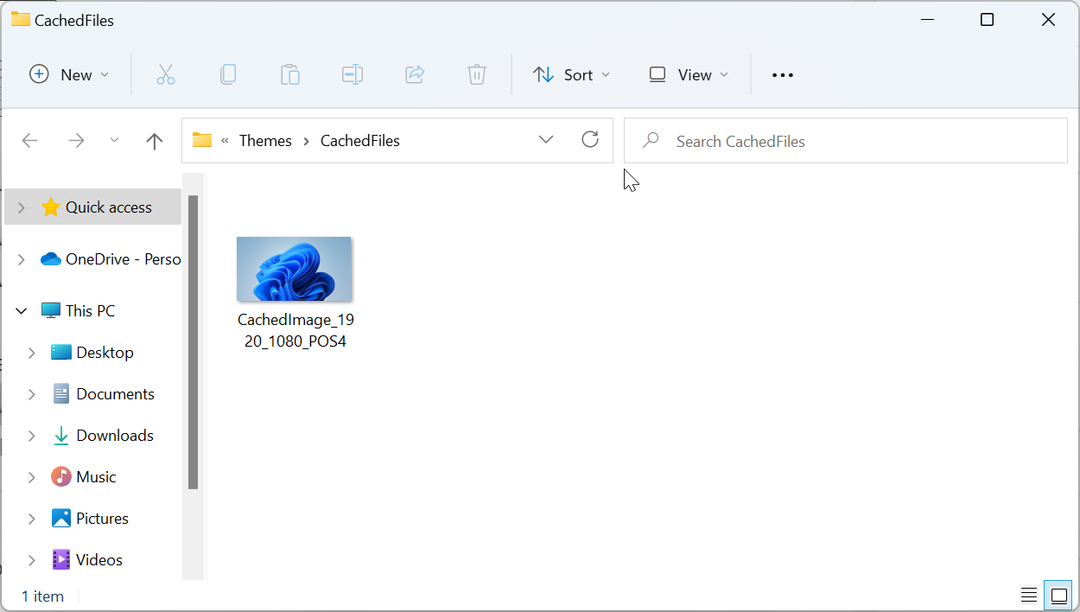
Si vous souhaitez atteindre l'emplacement de vos arrière-plans de thème actuels sur Windows 11, cette méthode est la plus simple et la plus rapide.
2. Localisation de vos arrière-plans de thème téléchargés
- appuie sur le les fenêtres clé + E pour lancer l'Explorateur de fichiers et cliquez sur le Voir onglet en haut.
- Sélectionner Montrer et cliquez Objets cachés.

- Maintenant, accédez au chemin (remplacez avec votre nom de compte utilisateur) ci-dessous:
C:\Users\\AppData\Local\Microsoft\Windows\Themes 
- Ensuite, double-cliquez sur le dossier de thème que vous souhaitez ouvrir.

- Enfin, ouvrez le Fond d'écran dossier pour afficher toutes les images disponibles pour ce thème.

Contrairement à l'option de commande Exécuter, qui vous permet d'ouvrir l'emplacement de votre arrière-plan de thème actuel sur Windows 11, cette méthode vous aide à ouvrir à peu près n'importe quel thème téléchargé.
Conseil d'expert :
SPONSORISÉ
Certains problèmes de PC sont difficiles à résoudre, en particulier lorsqu'il s'agit de fichiers système et de référentiels manquants ou corrompus de votre Windows.
Veillez à utiliser un outil dédié, tel que Fortifier, qui analysera et remplacera vos fichiers endommagés par leurs nouvelles versions à partir de son référentiel.
C'est particulièrement utile si vous utilisez un thème de diaporama avec plusieurs fonds d'écran.
3. Utilisez PowerShell pour localiser l'arrière-plan de votre thème actuel
- appuie sur le les fenêtres type de clé powershell, et sélectionnez Exécuter en tant qu'administrateur sous Windows PowerShell.
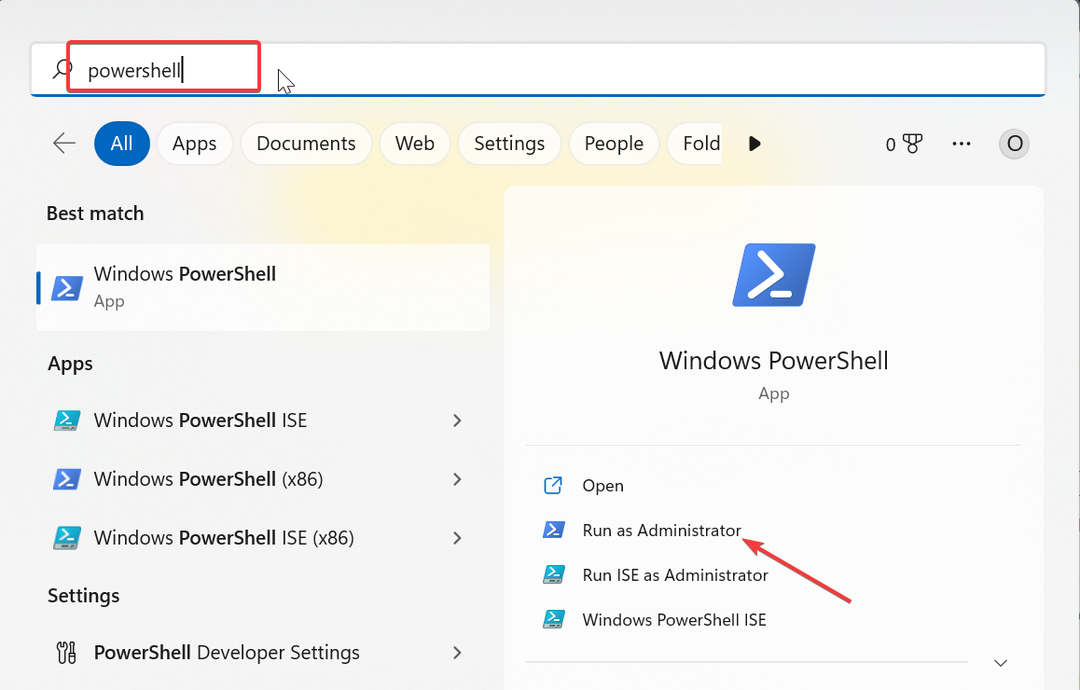
- Maintenant, copiez et collez les commandes suivantes et appuyez sur Entrer après chaque:
$TIC=(Get-ItemProperty 'HKCU:\Control Panel\Desktop' TranscodedImageCache -ErrorAction Stop).TranscodedImageCache[System.Text.Encoding]::Unicode.GetString($TIC) -replace '(.+)([A-Z]:[0-9a-zA-Z\\])+','$2'
- Cela affichera le chemin de votre thème d'arrière-plan actuel.

- Enfin, vous pouvez copier et coller le chemin dans la barre de recherche de l'Explorateur de fichiers pour accéder à l'emplacement. Alternativement, vous pouvez supprimer le image à la fin de la commande pour ouvrir le dossier et accéder à d'autres arrière-plans.
Si vous souhaitez connaître l'emplacement de votre fond d'écran de thème Windows 11 actuel, qu'il soit par défaut ou téléchargé, vous pouvez exécuter la commande ci-dessus à l'aide de PowerShell. Il vous donnera le chemin que vous devez suivre pour localiser le fond d'écran.
4. Localisez vos arrière-plans de thème par défaut
- Lancez l'explorateur de fichiers et accédez au chemin ci-dessous:
C:\Windows\Web
- Vous y trouverez différents dossiers, y compris Fond d'écran et Filtrer.

- Enfin, ouvrez l'un des dossiers pour afficher les différentes images utilisées pour les thèmes d'arrière-plan par défaut de Windows.
Si vous n'êtes intéressé que par l'emplacement de vos fonds d'écran d'arrière-plans thématiques par défaut sur Windows 11, le dossier Web en contient une multitude.
5. Localisation du chemin d'accès actuel au registre d'arrière-plan du bureau
- appuie sur le les fenêtres clé + R, taper regedit, et cliquez D'ACCORD.

- Accédez au chemin ci-dessous dans le volet de gauche:
HKEY_CURRENT_USER\Control Panel\Desktop - Double-cliquez sur le Fond d'écran option dans le volet de droite.

- Ensuite, copiez le chemin dans le Données de valeur boîte et cliquez sur le D'ACCORD bouton.

- Vous pouvez maintenant coller le chemin dans la zone de recherche de l'explorateur de fichiers pour ouvrir le chemin du papier peint.
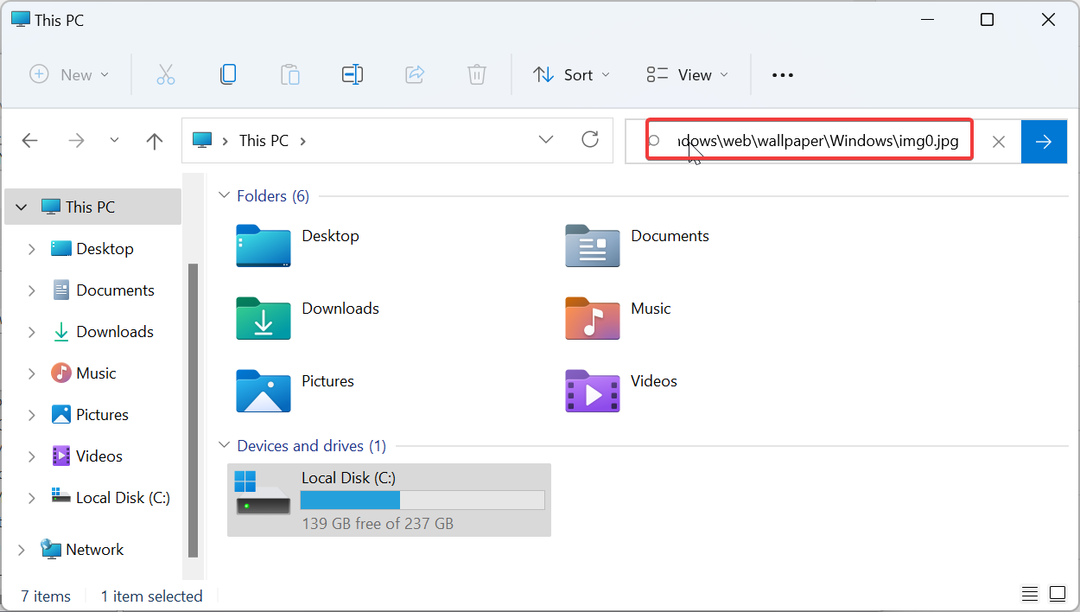
- Pour obtenir le chemin des arrière-plans de thème précédemment définis, suivez le chemin ci-dessous:
HKEY_CURRENT_USER\Software\Microsoft\Windows\CurrentVersion\Explorer\Wallpapers - Enfin, double-cliquez sur l'un des ContexteHistoriqueChemin options dans le volet de droite pour l'ouvrir Données de valeur case et copiez sa valeur.
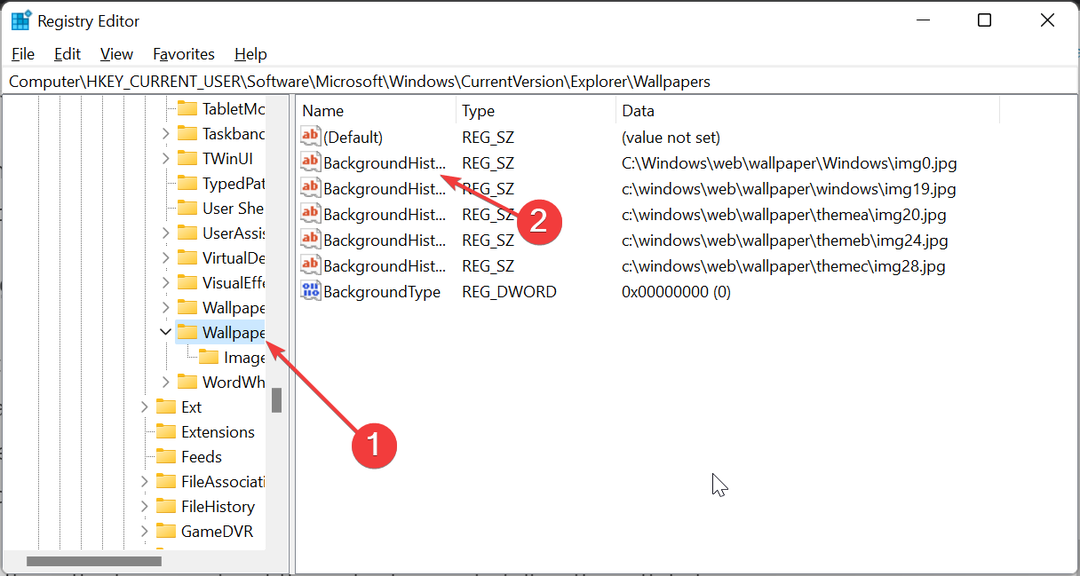
Dans certains cas, vous aurez peut-être besoin de l'emplacement d'un fond d'écran masqué de Windows 11 via l'éditeur de registre. Vous trouverez tout dans les emplacements de registre ci-dessus.
Nous pouvons maintenant conclure ce guide détaillé sur la façon d'atteindre l'emplacement d'arrière-plan de Windows 11. Avec les options fournies dans ce guide, vous devriez pouvoir trouver à peu près n'importe quel fond d'écran sur votre PC.
Enfin, si vous avez besoin d'une liste des meilleurs Thèmes et habillages Windows 11 Pour donner un nouveau look à votre PC, notre guide contient des options fascinantes.
Avez-vous réussi à localiser l'arrière-plan du thème sur votre PC? Commentez dans la section dédiée ci-dessous.
Vous rencontrez toujours des problèmes ?
SPONSORISÉ
Si les suggestions ci-dessus n'ont pas résolu votre problème, votre ordinateur peut rencontrer des problèmes Windows plus graves. Nous vous suggérons de choisir une solution tout-en-un comme Fortifier pour résoudre efficacement les problèmes. Après l'installation, cliquez simplement sur le Afficher et corriger bouton puis appuyez sur Lancer la réparation.


