Par TechnicienÉcrivain
Comment ajouter l'option Ouvrir avec le bloc-notes au menu contextuel de tous les fichiers :- Vous détestez trouver votre éditeur préféré ou toute autre application parmi une longue liste d'applications pour ouvrir un fichier rapidement? C'est en effet un processus long et fatiguant, n'êtes-vous pas d'accord avec moi? Donc, dans cet article, nous avons expliqué un simple hack de registre à travers lequel vous pouvez ajouter le Ouvrir avec le bloc-notes option au menu contextuel du clic droit de n'importe quel fichier. N'oubliez pas que cela peut être personnalisé pour n'importe quelle application en apportant les modifications appropriées à l'étape 7. Vous devez changer le nom du fichier exécutable. Bien entendu, modifiez également les noms en conséquence dans les étapes précédentes. Mais avant d'apporter des modifications majeures à vos fichiers de registre, assurez-vous de créer un Point de restauration du système être en sécurité. Qu'est-ce que tu attends alors? Commençons, voulez-vous?
ÉTAPE 1
- Tout d'abord, vous devez lancer le Éditeur de registre. Pour cela, appuyez sur Gagner + R clés ensemble. Cela ouvrira le Cours boite de dialogue. Quand c'est le cas, tapez regedit et appuyez sur la touche Entrée.

ÉTAPE 2
- Vous devez ensuite accéder au chemin suivant:
HKEY_CLASSES_ROOT\*\shell.
Si vous avez des doutes, reportez-vous à la capture d'écran suivante.

ÉTAPE 3
- Lorsque vous atteignez la clé nommée Coquille, faites un clic droit dessus pour créer une nouvelle clé. Pour cela, cliquez sur Nouveau option puis sur Clé.

ÉTAPE 4
- Nommez la clé nouvellement créée comme Ouvrir avec le bloc-notes. Vous pouvez nommer une clé en faisant un clic droit dessus et en choisissant Renommer option.
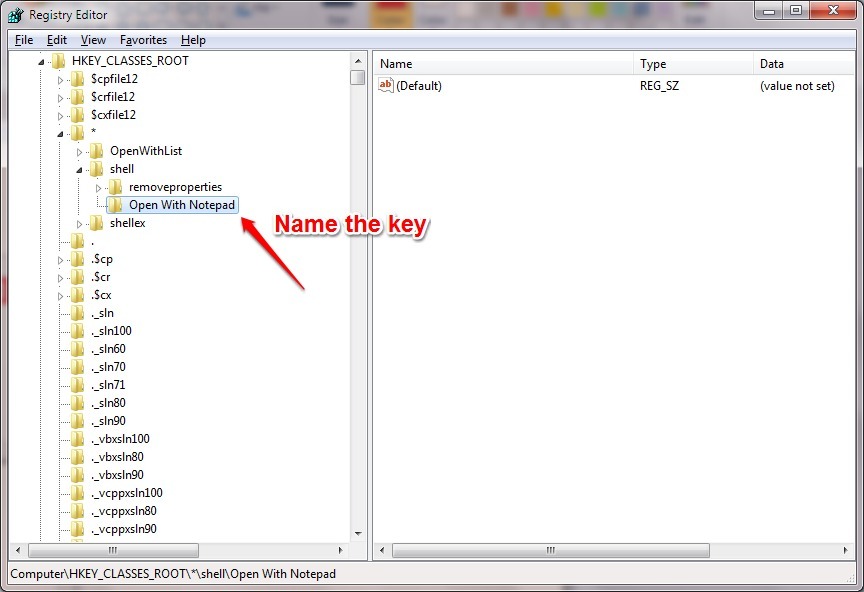
ÉTAPE 5
- Comme suivant, faites un clic droit sur Ouvrir avec le bloc-notes touche, puis cliquez sur Nouveau et puis sur Clé.
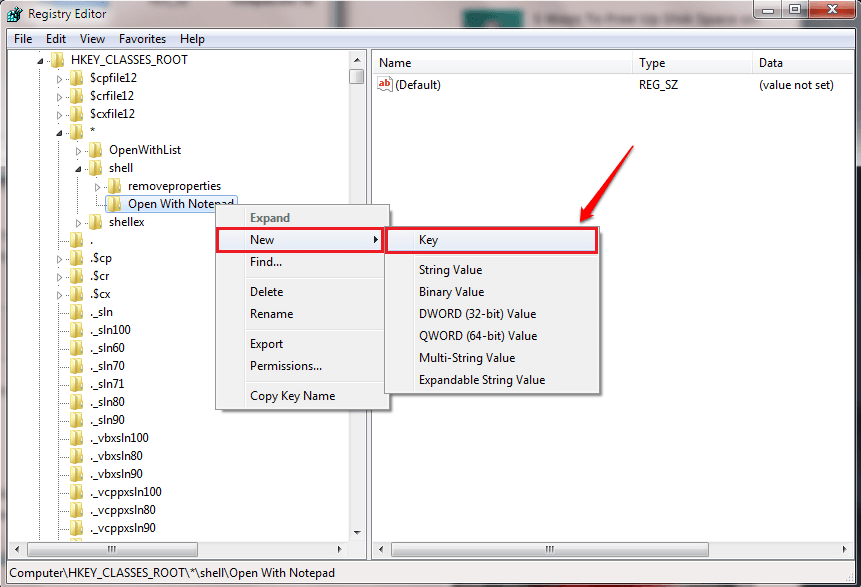
ÉTAPE 6
- Nommez la clé nouvellement créée comme commander.
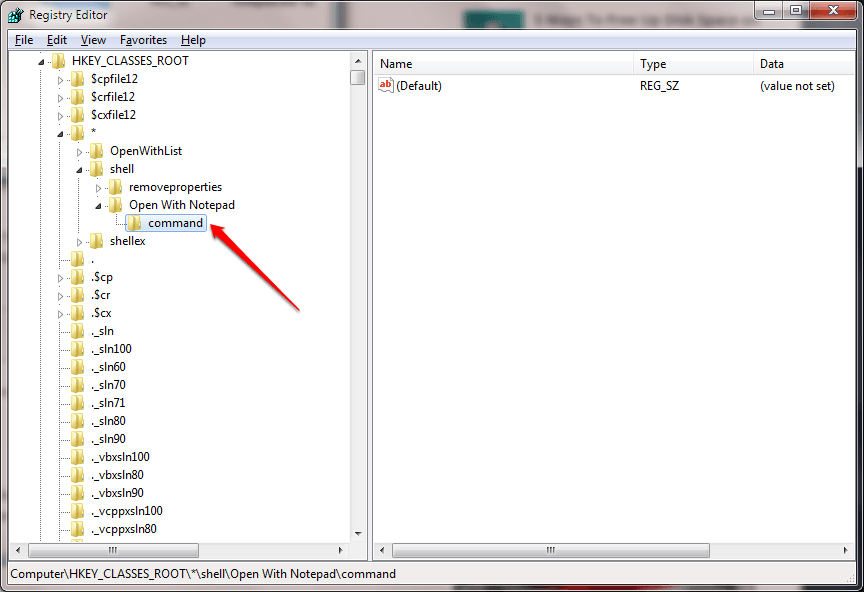
ÉTAPE 7
- Maintenant, double-cliquez sur Défaut pour modifier ses données de valeur comme indiqué dans la capture d'écran suivante. Les nouvelles données de valeur doivent être notepad.exe %1. Cliquez simplement sur le d'accord bouton pour que les modifications prennent le relais. C'est ça.
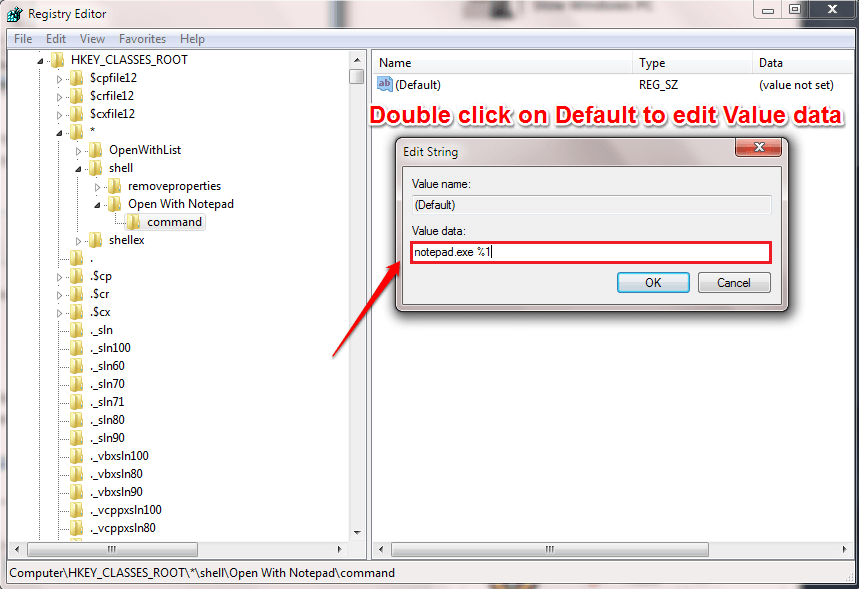
ÉTAPE 8
- Maintenant, faites un clic droit sur n'importe quel fichier pour voir le Ouvrir avec le bloc-notes option!!

Essayez cette astuce simple dès aujourd'hui. J'espère que vous avez trouvé l'article utile. Si vous êtes bloqué avec l'une des étapes, n'hésitez pas à laisser des commentaires. Nous serions heureux de vous aider. Restez à l'écoute pour plus d'astuces, de conseils et d'astuces.


