Si vous souhaitez analyser les fichiers sur votre ordinateur à l'aide Windows Defender, mais vous ne voulez pas le faire pendant les heures inactives (lorsque vous travaillez), cet article va vous aider à planifier une analyse dans Windows Defender. Windows Defender est un outil intégré efficace de Windows 10 qui recherche les virus et les menaces potentielles sur votre ordinateur. Mais pendant le scan Windows Defender consomme une grande partie de la puissance de traitement et de la mémoire de votre système, ce qui ralentit ce dernier. Il est donc préférable de programmer le Windows Defender analyse sur votre ordinateur pendant une période de non-activité.
Planifiez l'analyse de Windows Defender sur votre ordinateur-
Suivez ces étapes pour planifier Windows Defender scanner sur votre ordinateur-
1. Rechercher "Planificateur de tâches" dans le champ de recherche.
2. Ensuite, cliquez sur "Planificateur de tâches" pour y accéder.

3. Dans Planificateur de tâches fenêtre, accédez à cet emplacement-
Planificateur de tâches -> Microsoft -> Windows -> Windows Defender
4. Maintenant, dans le volet droit de Planificateur de tâches fenêtre, dans la boîte, double clic au "Scan programmé de Windows Defender" ouvrir Propriétés de celui-ci.
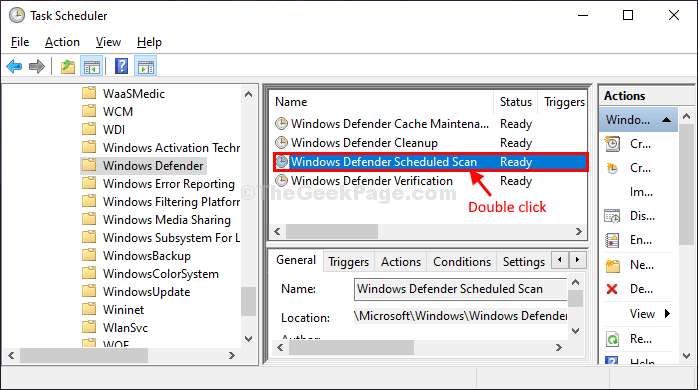
5. Dans Propriétés d'analyse du planificateur Windows Defender fenêtre, allez à la "Déclencheursonglet "
6. Ensuite, vous devez cliquer sur "Nouveau…“.
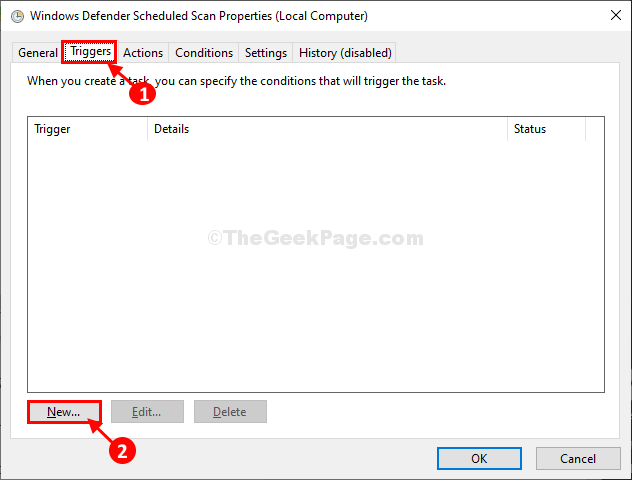
7. Maintenant, dans le Nouveau déclencheur fenêtre, d'abord, cliquez sur "Hebdomadaire" dans le 'Paramètres' pour configurer une analyse hebdomadaire. Vous pouvez facilement choisir "Mensuel” option aussi.
8. Ensuite, configurez le "Démarrer:' time, sélectionnez la date, puis configurez également la synchronisation de l'analyse.
9. Maintenant, choisissez une date particulière à laquelle l'analyse aura lieu.
10. Enfin, cliquez sur "Activée" puis cliquez sur "d'accord” pour enregistrer les modifications sur votre ordinateur.

11. Revenant au Propriétés d'analyse du planificateur Windows Defender fenêtre, allez à la "Actionsonglet " puis cliquez sur "Éditer…“.

12. Dans le Modifier les actions fenêtre, vous pouvez modifier le "Ajoutez des arguments (facultatif) :" selon votre besoin.
Scan -ScheduleJob est pour Scan rapide
Scan -ScheduleJob -ScanType 2 est pour Scan complet
13. Copiez simplement l'un de ces arguments (en caractères gras) selon vos besoins et collez-le dans la case à côté de "Ajoutez des arguments (facultatif) :“.
14. Cliquer sur "d'accord" pour enregistrer les modifications.

15. Revenant à nouveau au Propriétés d'analyse du planificateur Windows Defender fenêtre, allez à la "Conditionsonglet ".
16. Dans le Options d'alimentation onglet, modifiez les paramètres comme suit-
Vérifier la case à côté de l'option "Démarrez la tâche uniquement si l'ordinateur est sur secteur“.
Maintenant, si vous faites cela sur un ordinateur portable, nous vous suggérons Chèque l'option "Arrêtez-vous si l'ordinateur passe à l'alimentation par batterie” également pour économiser la batterie.
Si vous pensez que vous allez mettre votre ordinateur en mode veille, Chèque l'option "Réveillez l'ordinateur pour exécuter cette tâche" qui réveillera Windows pour effectuer l'analyse.
17. Maintenant, cliquez sur "d'accord” pour enregistrer les modifications sur votre ordinateur.

C'est ça! Vous avez terminé avec succès la configuration d'un Windows Defender analyse sur votre système qui analysera les fichiers sur votre ordinateur à la recherche de menaces et de virus potentiels.

