Oui, la couleur du texte Windows peut être personnalisée. Il peut être changé du noir habituel à toute autre couleur de votre choix. En fait, vous pouvez modifier la couleur du texte Windows pour toutes les applications de bureau installées en même temps.
Cette fonctionnalité permettant de modifier les couleurs du texte Windows était disponible dans les anciennes versions qui utilisaient le thème Classic. Mais, il s'est arrêté avec les versions Windows 8 et Windows 10 et a été complètement supprimé. Cependant, vous pouvez toujours changer la couleur avec quelques modifications dans l'Éditeur du Registre. Voyons comment.
*Noter: Les nouvelles couleurs peuvent également être appliquées à Wordpad, au Bloc-notes, au champ de recherche Windows, à l'Explorateur de fichiers, etc.
Comment changer la couleur du texte Windows dans Windows 10
Étape 1: appuie sur le Touche Windows + R ensemble sur le clavier pour ouvrir le Cours boîte, tapez Regedit dans la boîte et appuyez sur Entrer pour ouvrir le Éditeur de registre.

Étape 2: Dans le Éditeur de registre, accédez au chemin ci-dessous :
HKEY_CURRENT_USER\Panneau de configuration\Couleurs
Sur le côté droit de la fenêtre, faites défiler vers le bas et double-cliquez sur le Texte Windows clé.

Étape 3: Ouvert Peinture Microsoft application, cliquez sur le Modifier les couleurs dans le coin supérieur droit de l'application Paint à côté de la palette de couleurs.
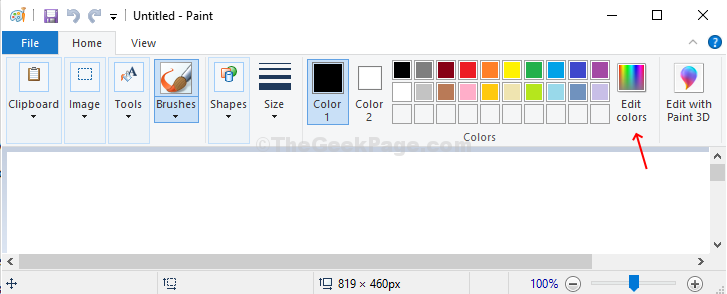
Étape 4: Sélectionnez la couleur de votre choix dans le Couleurs de base dans le Modifier la couleurs fenêtre. Ce sera la couleur de votre texte. Dans ce cas, nous avons sélectionné l'une des couleurs bleues. Ensuite, en bas à droite de la Modifier les couleurs fenêtre notez les valeurs de Champs rouge, vert et bleu (valeur RVB).

Étape 5 : Entrer le Valeurs RVB comme vous l'avez noté dans le Modifier les couleurs fenêtre et saisissez-les dans le Données de valeur champ dans la clé de texte Windows sous l'éditeur de registre selon le format ci-dessous :
Rouge (espace) Vert (espace) Bleu
Frappé d'accord pour enregistrer les modifications.
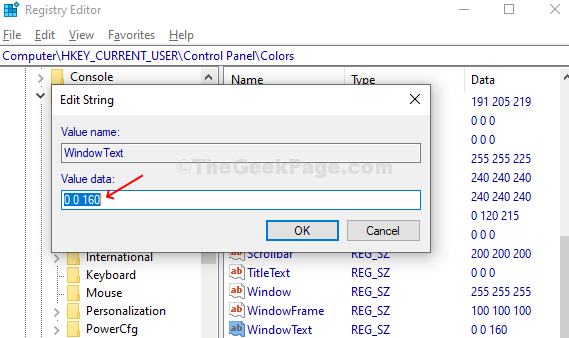
Pour que les modifications soient effectives, vous devez Se déconnecter de ton Compte microsoft et S'identifier. Cela ressemble à ceci :



