Par Administrateur
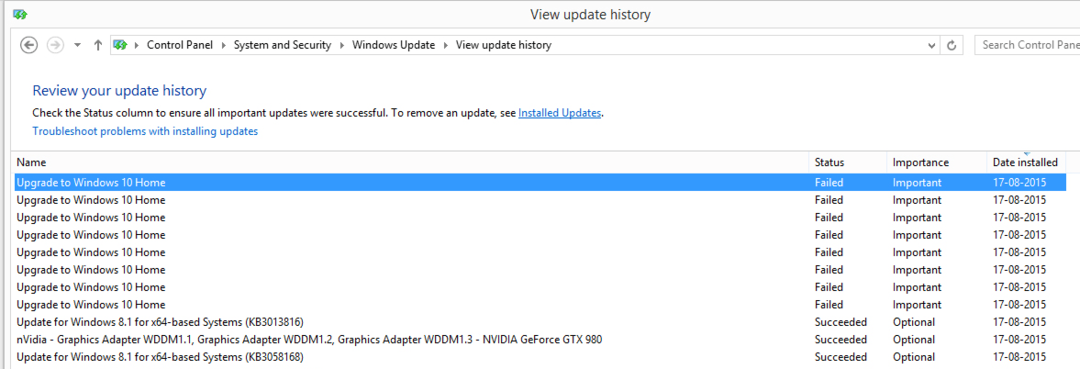
La notification de Windows 10 concernant la mise à niveau gratuite a généré plus de 190 millions de comptes Windows 10 dans le monde. Bien que la plupart des gens soient passés à Windows 10 sans trop de problèmes. Mais beaucoup d'entre eux ont eu une erreur d'échec de la mise à jour. De nombreuses personnes qui essaient de passer à Windows 10 rencontrent ce problème Erreur et ils ne savent pas quoi faire pour corriger cette erreur. Ici, dans cet article, je vais vous montrer comment vous pouvez corriger cette erreur.
Lis: Correctif: échec de Windows 10 lors de la configuration des mises à jour Windows
Méthode 1 - Par invite de commandes
Étape 1 - Naviguez jusqu'au chemin du dossier C:\Windows\SoftwareDistribution\Télécharger. Supprimez tout dans le dossier et rendez-le vide.
Étape 2 – Maintenant, recherchez CMD et exécutez-le en tant qu'administrateur.

Maintenant, écrivez la commande ci-dessous et appuyez sur Entrée.
wuauclt.exe /updatenow

Votre mise à jour va maintenant démarrer sans aucune erreur.
Méthode 2 – mettre à niveau Windows 10 à l'aide de l'outil de création de média
Étape 1 – Téléchargez Windows 10 à partir de la page de téléchargement de Microsoft Windows 10
télécharger windows 10 pour la mise à niveau
Remarque - Il propose différents téléchargements pour les versions 32 bits et 64 bits de votre PC. Je suis sur mon ordinateur -> Propriétés pour voir votre version.
Étape 2 – Maintenant, faites un clic droit et exécutez-le en tant qu'administrateur. Choisissez de mettre à niveau ce PC maintenant

Méthode 3 - En modifiant la clé de registre
Étape 1 – Appuyez sur la touche Windows + r et tapez regedit dedans et appuyez sur ok.

Étape 2 – Maintenant, parcourez l'emplacement suivant indiqué ci-dessous dans le menu de gauche.
HKEY_LOCAL_MACHINE –> LOGICIEL –> Microsoft –> les fenêtres –> Version actuelle –> Windows Update –> Mise à niveau du système d'exploitation
Vérifier AllowOSUpgrade existe en elle ou non. S'il n'existe pas, faites un clic droit sur le côté droit et créez une nouvelle valeur DWORD (32 bits) avec le nom = "AllowOSUpgrade" (sans les guillemets), et définissez la valeur = 1.

Maintenant, redémarrez votre système et votre mise à niveau de Windows 10 sera lancée sans aucun problème.

