Lorsque nous voulons sélectionner un élément et le déplacer vers un autre emplacement, nous pouvons utiliser la fonctionnalité de glisser-déposer. Dans la plupart des sites aujourd'hui, on peut aussi faire glisser et déposer des images, des fichiers. Cela est pratique car nous n'avons pas besoin de parcourir l'emplacement du fichier. Cependant, si nous avons un pavé tactile sensible, nous pourrions accidentellement déplacer les fichiers vers un autre emplacement et cela pourrait nous irriter. Dans de tels cas, nous pouvons choisir de réduire la sensibilité de la fonctionnalité glisser-déposer et ainsi la désactiver dans nos systèmes.
Réduire la sensibilité signifie que nous devons augmenter la valeur des paramètres de sensibilité du glisser-déposer à une valeur supérieure à la résolution de l'écran. Pour connaître la résolution de votre écran rendez-vous sur Paramètres -> Système -> Affichage -> Résolution d'affichage
Dans cet article, voyons comment y parvenir en utilisant la méthode d'édition du Registre.
Étape 1: Appuyez sur Windows+r ensemble, ouvrez la fenêtre Exécuter, tapez regedit, et appuyez sur d'accord
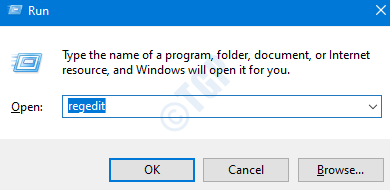
Étape 2: L'éditeur de registre s'ouvre,
- Vous pouvez choisir de saisir ou de copier-coller l'emplacement ci-dessous en haut de la fenêtre ou de naviguer jusqu'à l'emplacement ci-dessous :
HKEY_CURRENT_USER\Panneau de configuration\Bureau
- Localiser DragHeight et Largeur de glissement

Étape 3: Double-clic DragHeight, la fenêtre Modifier la chaîne s'ouvre, spécifiez une valeur sous Données de valeur
Dans ce cas, la résolution de l'écran est de 1600*900, donc spécifier une valeur de 2000 (par exemple) devrait suffire

Étape 4: De même, double-clic Largeur de glissement, la fenêtre Modifier la chaîne s'ouvre, spécifiez une valeur sous Données de valeur
Étape 5: Redémarrez votre système pour voir les changements.
J'espère que cela t'aides! Merci pour la lecture


