विंडोज 11 एक बिल्ट-इन स्क्रीन कैप्चर टूल के साथ आता है जिसे स्निपिंग टूल कहा जाता है जो आपको ज्यादातर बेसिक इमेज स्निपिंग टास्क में मदद करता है। इसलिए, हो सकता है कि आपको किसी तृतीय पक्ष टूल की आवश्यकता न हो, जब तक कि आपको अतिरिक्त सुविधाओं के लिए उनकी आवश्यकता न हो। यह एक स्मार्ट टूल है जो आपको सिंगल की का उपयोग करने का स्क्रीनशॉट लेने में मदद करता है।
विंडोज़ भी एक डिफ़ॉल्ट स्क्रीनशॉट फ़ोल्डर के साथ आता है। डिफ़ॉल्ट रूप से, स्क्रीनशॉट छवियाँ आपके उपयोगकर्ता खाते में स्क्रीनशॉट फ़ोल्डर में सहेजी जाती हैं और पथ C:\Users\username\Pictures पथ है। हालांकि, अगर आपको लगता है कि यह एक लंबा रास्ता है, तो आप त्वरित पहुंच के लिए इस डिफ़ॉल्ट स्क्रीनशॉट फ़ोल्डर के स्थान को एक अलग स्थान पर बदल सकते हैं।
यह पोस्ट आपको विंडोज 11 में डिफ़ॉल्ट स्क्रीनशॉट स्थान को बदलने के साथ-साथ मूल स्थान पर वापस जाने के तरीके के बारे में बताएगी।
विंडोज 11 में डिफॉल्ट स्क्रीनशॉट फोल्डर लोकेशन कैसे बदलें?
यह विधि आपको अपने विंडोज 11 पीसी पर डिफ़ॉल्ट स्क्रीनशॉट फ़ोल्डर के स्थान को अपनी पसंद में बदलने में मदद करेगी। आइए देखें कि कैसे:
चरण 1: दबाएं विन + ई खोलने के लिए अपने कीबोर्ड पर एक साथ कुंजियाँ फाइल ढूँढने वाला खिड़की।
चरण 2: में फाइल ढूँढने वाला विंडो, नीचे दिए गए पथ पर नेविगेट करें:
सी:\उपयोगकर्ता\%उपयोगकर्ता प्रोफ़ाइल%\चित्र
यह आपको सीधे यहां ले जाएगा चित्रों आपके उपयोगकर्ता प्रोफ़ाइल स्थान में फ़ोल्डर।

चरण 3: अब, में चित्रों फ़ोल्डर, पर राइट-क्लिक करें स्क्रीनशॉट फ़ोल्डर।
चुनते हैं अधिक विकल्प दिखाएं मेनू से।
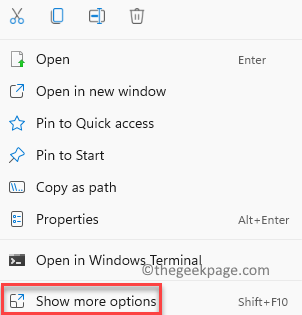
चरण 4: अगला, चुनें गुण दिखाई देने वाले संदर्भ मेनू से।
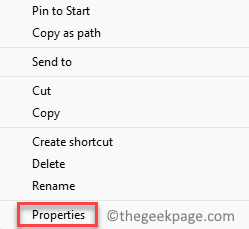
चरण 5: में स्क्रीनशॉट गुण डायलॉग बॉक्स, चुनें स्थान टैब।
यहां, क्लिक करें कदम.
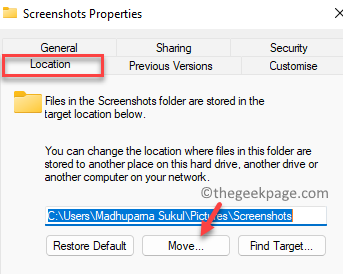
चरण 6: यह खुल जाएगा एक गंतव्य चुनें विंडो, जहाँ आप उस फ़ोल्डर का चयन कर सकते हैं जहाँ आप ले जाना चाहते हैं स्क्रीनशॉट फ़ोल्डर और उसका डिफ़ॉल्ट स्थान बदलें।
उदाहरण के लिए, हमने चुना इमेजिस यहाँ फ़ोल्डर। आप अपनी पसंद का कोई भी फोल्डर चुन सकते हैं।
पर क्लिक करें फोल्डर का चयन करें नीचे दिए गए बटन।

चरण 7: एक बार चुने जाने के बाद, आप वापस आ जाएंगे स्क्रीनशॉट गुण खिड़की।
दबाएँ लागू करना.

चरण 8: अब आपको एक पुष्टिकरण संकेत दिखाई देगा - फ़ोल्डर ले जाएँ, आपसे पूछ रहा हूं " क्या आप सभी फाइलों को पुराने स्थान से नए स्थान पर ले जाना चाहते हैं?“.
चुनते हैं हां कार्रवाई की पुष्टि करने के लिए।

चरण 9: दबाएँ ठीक है में स्क्रीनशॉट गुण विंडो परिवर्तनों को सहेजने और बाहर निकलने के लिए।

आपने अब डिफ़ॉल्ट स्क्रीनशॉट फ़ोल्डर का स्थान सफलतापूर्वक बदल दिया है।
विंडोज 11 में डिफॉल्ट स्क्रीनशॉट फोल्डर लोकेशन पर वापस कैसे जाएं?
हालाँकि, यदि बाद की तारीख में, आप अपने विंडोज 11 पीसी पर डिफ़ॉल्ट स्क्रीनशॉट फ़ोल्डर स्थान पर वापस जाना चाहते हैं, तो नीचे दिए गए निर्देशों का पालन करें:
चरण 1: दबाएं विन + ई खोलने के लिए शॉर्टकट कुंजियाँ फाइल ढूँढने वाला विंडो और फिर उस फ़ोल्डर में नेविगेट करें जिसमें आपने स्थानांतरित किया था स्क्रीनशॉट पिछली विधि में फ़ोल्डर।
उदाहरण के लिए, हमने चुना था इमेजिस पिछली विधि में फ़ोल्डर।
चरण 2: अब, पर राइट-क्लिक करें इमेजिस फ़ोल्डर और क्लिक करें अधिक विकल्प दिखाएं.
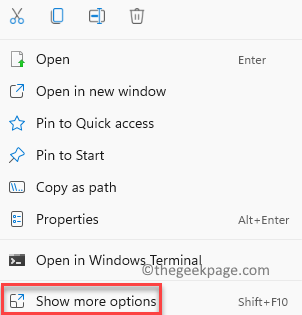
चरण 3: अगले मेनू में, पर क्लिक करें गुण.
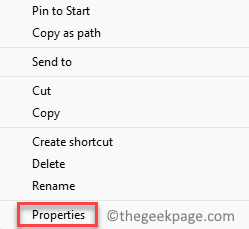
चरण 4: अब, में गुण संवाद बॉक्स, पर नेविगेट करें स्थान टैब और फिर दबाएं डिफ़ॉल्ट बहाल बटन।
दबाएँ लागू करना परिवर्तनों को सहेजने के लिए।

चरण 5: अब आप देखेंगे फोल्डर बनाएं तत्पर।
दबाएँ हां कार्रवाई की पुष्टि करने के लिए।

चरण 6: आप फिर से देखेंगे फ़ोल्डर ले जाएँ संकेत जो आपसे पूछता है "क्या आप सभी फाइलों को पुराने स्थान से नए स्थान पर ले जाना चाहते हैं?“.
यहां, पर क्लिक करें हां अंत में कार्रवाई की पुष्टि करने के लिए एक बार फिर बटन।

चरण 7: आप में वापस आ जाएंगे छवि गुण खिड़की।
यहां दबाएं ठीक है परिवर्तनों को अंत में लागू करने और बाहर निकलने के लिए।

अब आपको अपने स्क्रीनशॉट को मूल स्थान पर वापस देखना चाहिए, यानी स्क्रीनशॉट फ़ोल्डर में पहले की तरह।


