विंडोज ड्राइवर यह सुनिश्चित करते हैं कि आपके सभी विंडोज फीचर आपके सिस्टम पर सुचारू रूप से चलते रहें। इसलिए, माइक्रोसॉफ्ट विंडोज अपडेट के माध्यम से नियमित अंतराल पर ड्राइवर अपडेट जारी करता रहता है। अधिकांश ड्राइवर स्वचालित रूप से अपडेट हो जाते हैं, यह सुनिश्चित करते हुए कि सभी ड्राइवर अप-टू-डेट हैं और आपको भविष्य में किसी भी अप्रत्याशित त्रुटि या क्रैश का सामना नहीं करना पड़ता है।
हालांकि, कुछ उपयोगकर्ता ऐसे हैं जो ड्राइवरों की अपनी वर्तमान सेटिंग्स में कोई बदलाव नहीं चाहते हैं और बल्कि चीजों को वैसे ही रहना पसंद करते हैं। वे ड्राइवरों के पिछले सेट अप को बदलना नहीं चाहते हैं और इसलिए अपने विंडोज 10 पीसी पर स्वचालित ड्राइवर अपडेट को अक्षम करना चाहते हैं। आइए देखें कि ड्राइवर अपडेट को कैसे निष्क्रिय किया जाए।
विधि 1: सिस्टम गुणों के माध्यम से
में कोई भी परिवर्तन करने से पहले रजिस्ट्री संपादक, सुनिश्चित करें कि आप रजिस्ट्री डेटा का बैकअप बनाएं, ताकि किसी भी डेटा हानि के मामले में, आप डेटा को पुनर्प्राप्त कर सकें।
चरण 1: दबाएँ विन + आर खोलने के लिए अपने कीबोर्ड पर हॉटकी चलाने के आदेश.
चरण दो: में चलाने के आदेश खोज बॉक्स, टाइप करें sysdm.cpl और हिट दर्ज.

चरण 3: यह खोलता है प्रणाली के गुण खिड़की। अब, पर जाएँ हार्डवेयर टैब और फिर दबाएं डिवाइस स्थापना सेटिंग्स बटन।

चरण 4: में डिवाइस इंस्टॉलेशन सेटिंग्स पॉप-अप, के आगे रेडियो बटन का चयन करें नहीं (हो सकता है कि आपका डिवाइस अपेक्षानुसार काम न करे) विकल्प।
पर क्लिक करें परिवर्तनों को सुरक्षित करें कार्रवाई को बचाने और बाहर निकलने के लिए।
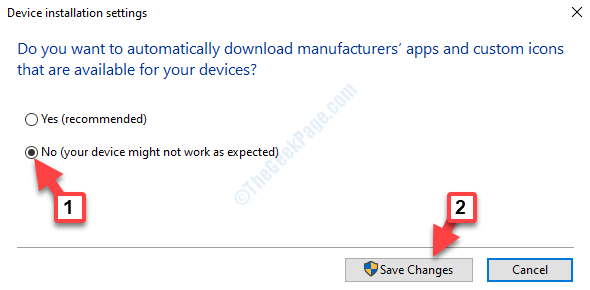
अब, स्वचालित ड्राइवर अपडेट अक्षम हो गया है और आपके ड्राइवर स्वचालित रूप से अपडेट हो जाएंगे।
यदि यह काम नहीं करता है, तो नीचे दी गई विधि का प्रयास करें।
विधि 2: रजिस्ट्री संपादक का संपादन करके
चरण 1: के लिए जाओ शुरू और टाइप करें regedit विंडोज सर्च फील्ड में।

चरण दो: खोलने के लिए परिणाम पर क्लिक करें रजिस्ट्री संपादक खिड़की।

चरण 3: में रजिस्ट्री संपादक विंडो में, पता बार में नीचे दिया गया पथ टाइप करें:
HKEY_LOCAL_MACHINE\SOFTWARE\Policies\Microsoft\Windows
पर राइट-क्लिक करें खिड़कियाँ बाईं ओर फ़ोल्डर, राइट-क्लिक मेनू से नया चुनें और फिर चुनें चाभी.

चरण 4: नया नाम बदलें चाभी जैसा विंडोज़ अपडेट.
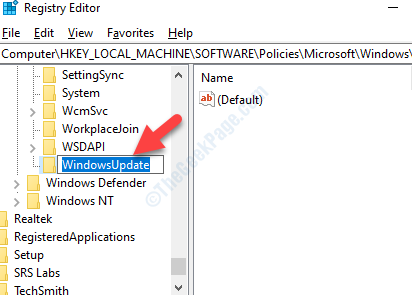
चरण 5: अब, फलक के दाईं ओर जाएं और खाली जगह पर राइट-क्लिक करें। चुनते हैं नवीन व संदर्भ मेनू से और फिर चुनें DWORD (32-बिट) मान.
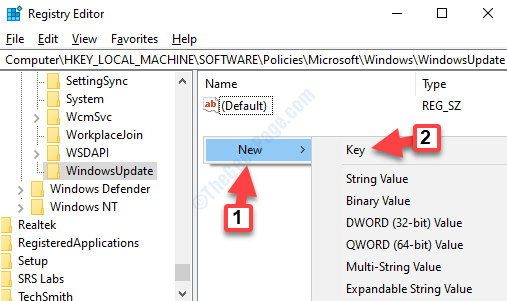
चरण 6: नया नाम बदलें DWORD मान जैसा बहिष्कृत करेंWUड्राइवरInQualityUpdate.

चरण 7: डबल-क्लिक करें बहिष्कृत करेंWUड्राइवरInQualityUpdate खोलने के लिए DWORD (32-बिट) मान संपादित करें.
अब, यहाँ जाएँ मूल्यवान जानकारी और इसे सेट करें 1. दबाएँ ठीक है परिवर्तनों को सहेजने और बाहर निकलने के लिए।
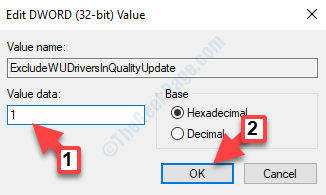
*ध्यान दें - आप सेटिंग करके परिवर्तन को उलट सकते हैं मूल्यवान जानकारी जब भी आप इसे फिर से सक्षम करना चाहते हैं तो 0 पर वापस जाएं।
अब, रजिस्ट्री संपादक से बाहर निकलें और परिवर्तनों के प्रभावी होने के लिए अपने पीसी को पुनरारंभ करें। स्वचालित ड्राइवर अपडेट फ़ंक्शन अब अक्षम है और आपके पीसी पर ड्राइवरों को अब स्वचालित रूप से अपडेट नहीं होना चाहिए।


