यदि आपका कीबोर्ड किसी चीज़ के बीच में काम करना बंद कर देता है और आपके पास अतिरिक्त USB कीबोर्ड नहीं है, तो आप वर्चुअल कीबोर्ड का उपयोग कर सकते हैं जो ऑन-स्क्रीन नामक विंडोज ऑपरेटिंग सिस्टम के साथ आता है कीबोर्ड। ऑन स्क्रीन कीबोर्ड उपयोगकर्ताओं को माउस का उपयोग करके इनपुट दर्ज करने में मदद करता है। आइए अब इस लेख में, आप विंडोज 11 पीसी पर ऑन-स्क्रीन कीबोर्ड कैसे खोल सकते हैं?
विषयसूची
विधि 1: कीबोर्ड शॉर्टकट का उपयोग करना
कीबोर्ड शॉर्टकट चीजों को पूरा करने का सबसे आसान तरीका है और हम आपको नीचे दिखाए गए कीबोर्ड शॉर्टकट का उपयोग करके ऑन-स्क्रीन कीबोर्ड खोलने के लिए मार्गदर्शन कर रहे हैं।
दबाएँ CTRL + जीत + O आपके कीबोर्ड पर एक साथ कुंजियाँ।

विधि 2: रन डायलॉग बॉक्स का उपयोग करना
1 - रन डायलॉग बॉक्स खोलने के लिए, दबाएं जीत + आर आपके कीबोर्ड पर एक साथ कुंजियाँ।
2 - फिर, टाइप करें ओस्को रन बॉक्स में।
3 - हिट प्रवेश करना चाभी।
यह आपके सिस्टम पर ऑन-स्क्रीन कीबोर्ड लॉन्च करेगा।

विधि 3: विंडोज सर्च से
1 - सबसे पहले विंडोज सर्च को ओपन करें।
2 - दबाएं जीत अपने कीबोर्ड पर कुंजी और टाइप करें स्क्रीन कीबोर्ड पर.
3 - फिर, हिट प्रवेश करना चाभी।
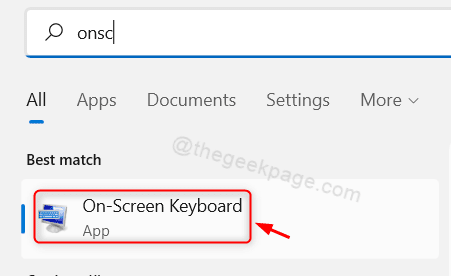
विधि 4: टास्कबार से ऑन-स्क्रीन कीबोर्ड आइकन का उपयोग करना
चरण 1: टास्कबार सेटिंग्स खोलें
टास्कबार पर राइट क्लिक करें और चुनें टास्कबार सेटिंग्स.

चरण 2: टास्कबार सेटिंग पेज में
पर क्लिक करें कीबोर्ड स्पर्श करें इसे चालू करने के लिए टॉगल बटन।
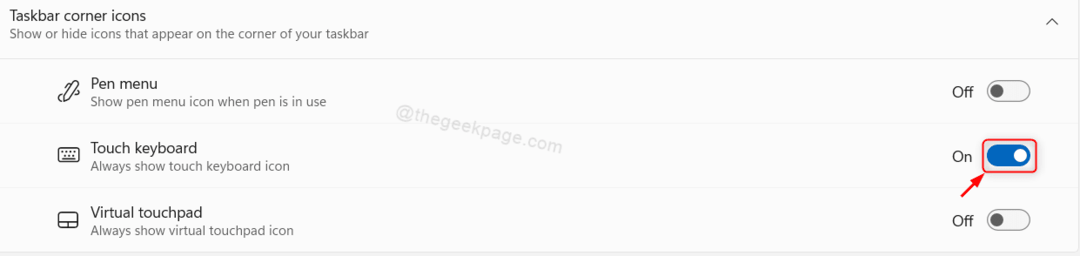
चरण 3: अब आप देख सकते हैं कि टास्कबार पर सिस्टम ट्रे में वर्चुअल कीबोर्ड साइन है
ऑन-स्क्रीन कीबोर्ड लॉन्च करने के लिए, कृपया नीचे दी गई छवि में दिखाए गए कीबोर्ड आइकन पर क्लिक करें।
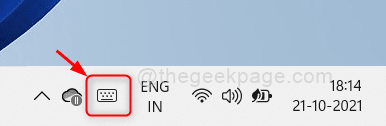
विधि 5: सेटिंग ऐप से
चरण 1: सेटिंग ऐप खोलें
दबाएँ जीत + मैं आपके कीबोर्ड पर एक साथ कुंजियाँ।
चरण 2: सेटिंग पेज में
पर क्लिक करें सरल उपयोग बाएँ फलक में।
फिर, एक्सेसिबिलिटी पेज को नीचे स्क्रॉल करें और पर क्लिक करें कीबोर्ड.
के टॉगल बटन पर क्लिक करें स्क्रीन कीबोर्ड पर चालू करना।
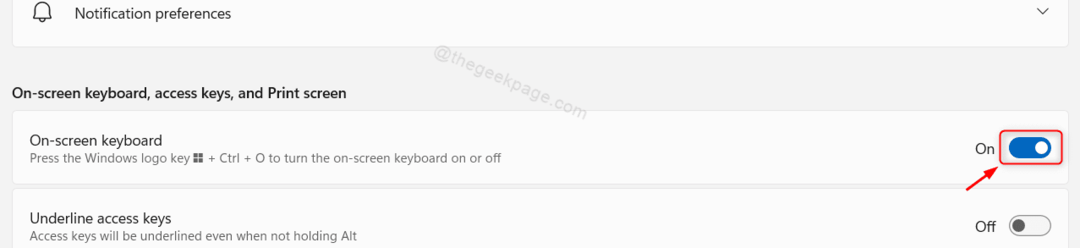
जैसे ही आप इसे ऑन करते हैं, ऑन-स्क्रीन कीबोर्ड खुल जाता है और आप इसका उपयोग जारी रख सकते हैं।
विधि 6: नियंत्रण कक्ष का उपयोग करना
चरण 1: नियंत्रण कक्ष खोलें
दबाएँ जीत + आर आपके कीबोर्ड पर एक साथ कुंजियाँ और नियंत्रण टाइप करें।
मार प्रवेश करना चाभी।

चरण 2: नियंत्रण कक्ष में
के माध्यम से नेविगेट करें उपयोग की सरलता > आसानी से सुलभ केंद्र.
फिर, पर क्लिक करें ऑन-स्क्रीन कीबोर्ड प्रारंभ करें के अंदर सामान्य टूल तक त्वरित पहुंच अनुभाग।
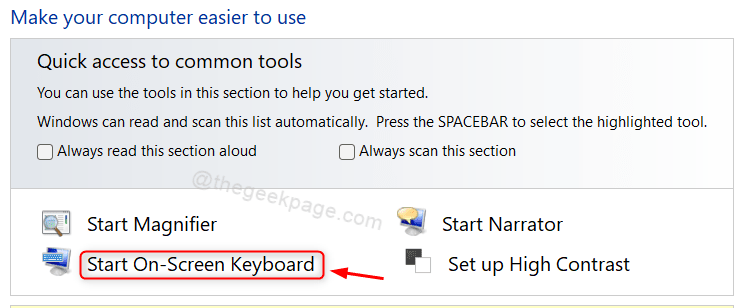
ऑन-स्क्रीन कीबोर्ड प्रारंभ करें क्लिक करने के तुरंत बाद ऑन-स्क्रीन कीबोर्ड लॉन्च हो जाएगा।
आशा है आपको यह तरीका पसंद आया होगा।
विधि 7: प्रारंभ मेनू से
चरण 1: स्टार्ट मेन्यू खोलें
पर क्लिक करें शुरू टास्कबार पर बटन।
तब दबायें सभी एप्लीकेशन प्रारंभ मेनू में।

चरण 2: सभी ऐप्स सूची में
सूची को नीचे स्क्रॉल करें और क्लिक करें विंडोज़ एक्सेस का आसान.
तब दबायें स्क्रीन कीबोर्ड पर ड्रॉपडाउन सूची से जैसा कि नीचे दिखाया गया है।
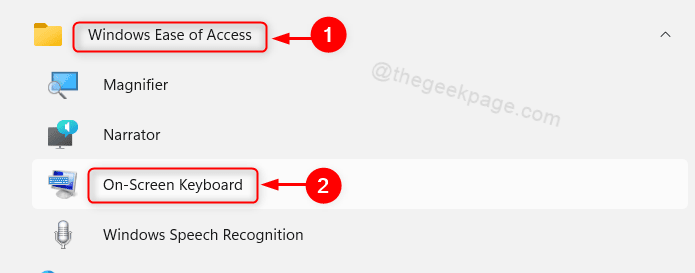
इससे आपके लैपटॉप पर ऑन-स्क्रीन कीबोर्ड खुल जाएगा।
विधि 8: किसी भी कमांड लाइन टूल का उपयोग करना
चरण 1: कमांड प्रॉम्प्ट जैसा कोई भी कमांड लाइन टूल खोलें।
दबाएँ जीत + आर अपने कीबोर्ड पर एक साथ कुंजी और टाइप करें अध्यक्ष एवं प्रबंध निदेशक.
मार प्रवेश करना चाभी।

चरण 2: कमांड प्रॉम्प्ट विंडो में
प्रकार ओस्को और हिट प्रवेश करना चाभी।
यह ऑन-स्क्रीन कीबोर्ड को तुरंत लॉन्च करेगा।

ध्यान दें:- उपरोक्त आदेश ओस्को काम में पावरशेल भी।
विधि 9: लॉगिन स्क्रीन से
दबाएँ विन + ली लॉक स्क्रीन पर जाने के लिए आपके कीबोर्ड पर एक साथ कुंजियाँ।
फिर, पर क्लिक करें सरल उपयोग स्क्रीन के निचले दाएं कोने पर आइकन।
चुनते हैं स्क्रीन कीबोर्ड पर सूची से।
यह आपके लैपटॉप पर ऑन-स्क्रीन कीबोर्ड लॉन्च करेगा।

वह सब है दोस्तों!
आशा है कि आपको यह लेख जानकारीपूर्ण और मददगार लगा होगा।
आपको कौन सा तरीका पसंद आया यह बताने के लिए कृपया हमें नीचे कमेंट करें।
पढ़ने के लिए धन्यवाद!


