सिस्टम रिस्टोर विंडोज उपयोगकर्ताओं के लिए एक जीवन रक्षक उपकरण है क्योंकि यह आपके कंप्यूटर को किसी भी घातक त्रुटि से पुनः प्राप्त कर सकता है। लेकिन क्या होगा अगर सिस्टम रिस्टोर काम करना बंद कर देता है और यह सिस्टम रिस्टोर एरर 0x8007025d दिखाता है? आप समस्या को मैन्युअल रूप से हल किए बिना सिस्टम पुनर्स्थापना सफलतापूर्वक नहीं कर सकते।
विषयसूची
फिक्स 1 - सुनिश्चित करें कि सिस्टम सुरक्षा चालू है
कुछ भी करने से पहले, सुनिश्चित करें कि आपके कंप्यूटर पर सिस्टम प्रोटेक्शन सक्षम है।
1. सबसे पहले, टाइप करें "sysdm.cpl"खोज बॉक्स में।
2. फिर, "पर टैप करेंsysdm.cpl” सिस्टम गुण खोलने के लिए।
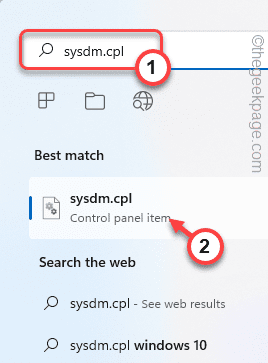
3. जब यह खुलता है, तो नेविगेट करें "प्रणाली सुरक्षा"टैब।
4. फिर, चुनें सी: सूची से ड्राइव करें।
5. अगला, "पर टैप करेंकॉन्फ़िगर करें…"सिस्टम सुरक्षा सेटिंग्स को कॉन्फ़िगर करने के लिए।
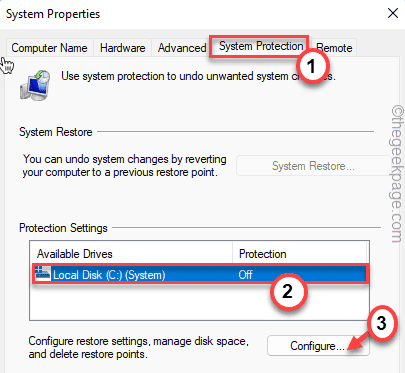
6. अब, टॉगल करें "सिस्टम सुरक्षा चालू करें“.
7. बस, स्लाइड करें "अधिकतम उपयोगआपकी पसंद और आपके पास उपलब्ध स्थान के अनुसार सेटिंग्स।
8. फिर, "पर क्लिक करेंठीक है"परिवर्तनों को सहेजने के लिए।

उसके बाद, सिस्टम इमेज बैकअप बनाने का प्रयास करें। इस बार इसे बिना एरर मैसेज के बनाया जाएगा।
फिक्स 2 - विंडोज आरई में सिस्टम रिस्टोर चलाएं
यदि नियमित सिस्टम पुनर्स्थापना चलाना कारगर नहीं होता है, तो इसे Windows पुनर्प्राप्ति परिवेश से चलाने का प्रयास करें।
1. दबाएं विंडोज की + आई सेटिंग्स स्क्रीन को खोलने के लिए एक साथ कुंजियाँ।
2. फिर, "पर क्लिक करेंप्रणाली"बाएं फलक पर।
3. अगला, "पर टैप करेंस्वास्थ्य लाभ" दाहिने हाथ की ओर।

4. अब, "पर टैप करेंउन्नत स्टार्टअप“.
5. इसके अलावा, "पर क्लिक करेंअब पुनःचालू करें" प्रति पुनः आरंभ करें विंडोज रिकवरी एनवायरनमेंट में आपका कंप्यूटर।
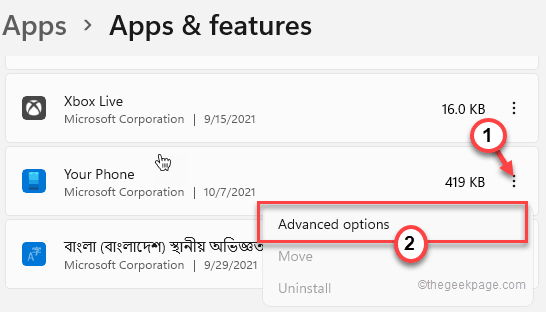
आपका कंप्यूटर ऑटोमेटिक रिपेयर विंडो में होगा। अब, इन अगले चरणों का पालन करें।
1. अगला, "पर क्लिक करेंसमस्याओं का निवारण“.

2. इसके अलावा, "पर टैप करेंउन्नत विकल्प"अतिरिक्त विकल्प देखने के लिए।

4. अब, "पर टैप करेंसिस्टम रेस्टोरसिस्टम पुनर्स्थापना पृष्ठ खोलने के लिए।

5. में सिस्टम रेस्टोर विंडो, या तो आप 'अनुशंसित पुनर्स्थापना' का उपयोग कर सकते हैं या आप "एक अलग पुनर्स्थापना बिंदु चुनें" विकल्प।
फिर, "पर टैप करेंअगला" आगे बढ़ने के लिए।

6. अब, एक पुनर्स्थापना चुनें जिसे आप पसंद करना चाहते हैं।
7. उसके बाद, "पर टैप करेंअगला"अगले चरण पर आगे बढ़ने के लिए।

7. अंत में, "पर टैप करेंखत्म हो"प्रक्रिया को समाप्त करने के लिए।
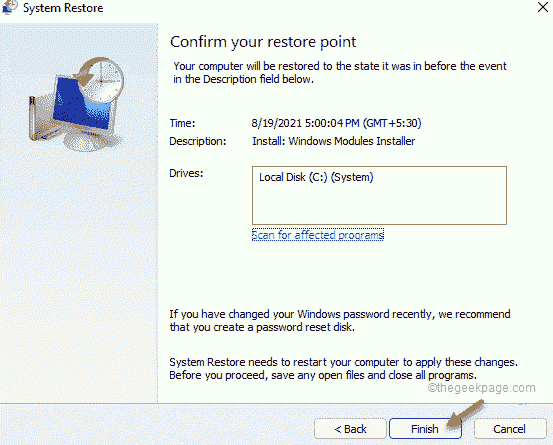
इस बार सिस्टम रिस्टोर को दूसरे के हस्तक्षेप के बिना काम करना चाहिए
फिक्स 3 - सेफ मोड में SFC और DISM स्कैन चलाएँ
आपको सेफ मोड में सिस्टम फाइल चेकिंग स्कैन करना होगा।
चरण 1
1. दबाएं विंडोज की + आई एक साथ चाबियां।
2. फिर, "पर टैप करेंप्रणाली"बाएँ फलक पर।
3. बाद में, "पर टैप करेंस्वास्थ्य लाभ" दाहिने हाथ की ओर।

4. अगला, "पर टैप करेंअब पुनःचालू करें"उन्नत स्टार्टअप" अनुभाग में।
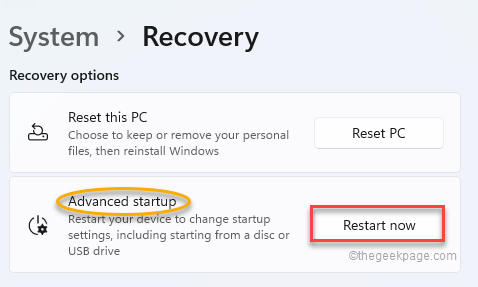
एक बार आपकी मशीन के पुनरारंभ होने के बाद, आप पुनर्प्राप्ति परिवेश में होंगे।
5. फिर, "पर टैप करेंसमस्याओं का निवारण"इसे एक्सेस करने के लिए।
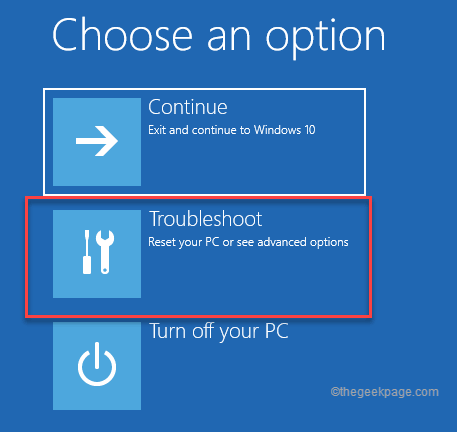
7. फिर, "पर टैप करेंउन्नत विकल्प“.

8. अगला, पर टैप करें "स्टार्टअप सेटिंग्स"अगले चरण पर आगे बढ़ने के लिए।

9. अंत में, "पर क्लिक करेंपुनः आरंभ करें” और आपका सिस्टम सुरक्षित मोड में रीबूट हो जाएगा।

10. बस हिट F4 अपने कीबोर्ड से “पर क्लिक करने के लिएसुरक्षित मोड सक्षम करें" विकल्प।
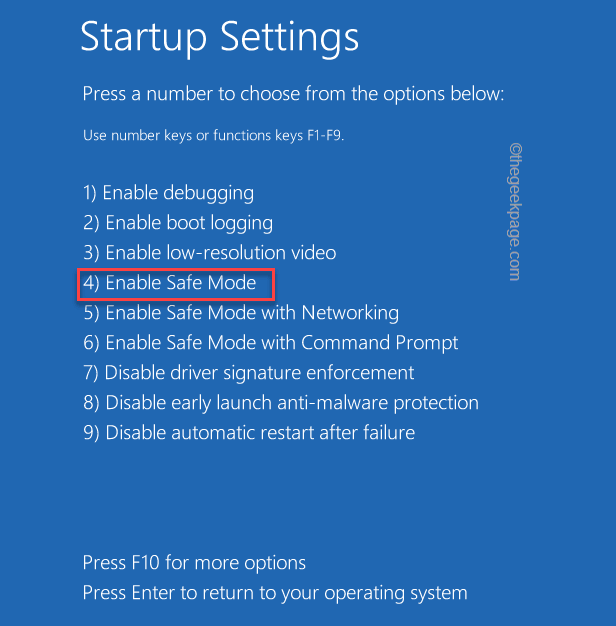
चरण 2
एक बार जब आपका कंप्यूटर सेफ मोड में बूट हो जाए, तो इन चरणों का पालन करें -
1. सबसे पहले, दबाएं विंडोज की + आर एक साथ चाबियां।
2. फिर लिखना "अध्यक्ष एवं प्रबंध निदेशक"और दबाएं Ctrl+Shift+Enter प्रशासनिक अधिकारों के साथ टर्मिनल तक पहुँचने के लिए एक साथ कुंजियाँ।

3. सबसे पहले, हम DISM स्कैन चला रहे हैं। प्रकार यह आदेश और हिट प्रवेश करना।
DISM.exe /ऑनलाइन /क्लीनअप-इमेज /रिस्टोरहेल्थ
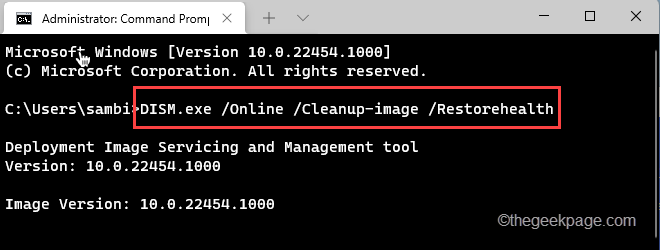
विंडोज़ को डीआईएसएम स्कैन पूरा करने दें।
3. DISM स्कैन चलाने के बाद, पेस्ट यह आदेश और हिट प्रवेश करना SFC स्कैन चलाने के लिए।
एसएफसी / स्कैनो

इन स्कैन के दौरान विंडोज़ को इस समस्या को ठीक करने दें। कमांड प्रॉम्प्ट विंडो बंद करें।


