- हमारे उपयोगकर्ताओं ने पाया कि विंडोज 11 स्थापित करने के बाद प्रिंट स्क्रीन सुविधा अपेक्षित रूप से काम नहीं कर रही है।
- स्निपिंग टूल एक मूल विशेषता है जो कुछ मामूली गड़बड़ियों के साथ अधिकांश भाग के लिए अच्छी तरह से काम करती है।
- यदि प्रिंट स्क्रीन कुंजी दबाने से काम नहीं चलता है, तो आप वैकल्पिक रूप से एक आसान कीबोर्ड शॉर्टकट आज़मा सकते हैं जो आपको नीचे मिलेगा।

एक्सडाउनलोड फ़ाइल पर क्लिक करके स्थापित करें
यह सॉफ़्टवेयर सामान्य कंप्यूटर त्रुटियों की मरम्मत करेगा, आपको फ़ाइल हानि, मैलवेयर, हार्डवेयर विफलता से बचाएगा और अधिकतम प्रदर्शन के लिए आपके पीसी को अनुकूलित करेगा। पीसी की समस्याओं को ठीक करें और 3 आसान चरणों में अभी वायरस निकालें:
- रेस्टोरो पीसी रिपेयर टूल डाउनलोड करें जो पेटेंट तकनीकों के साथ आता है (पेटेंट उपलब्ध यहां).
- क्लिक स्कैन शुरू करें Windows समस्याएँ ढूँढ़ने के लिए जो PC समस्याएँ उत्पन्न कर सकती हैं।
- क्लिक सभी की मरम्मत आपके कंप्यूटर की सुरक्षा और प्रदर्शन को प्रभावित करने वाली समस्याओं को ठीक करने के लिए
- रेस्टोरो द्वारा डाउनलोड किया गया है 0 इस महीने पाठकों।
चाहे आप स्मार्टफोन, टैबलेट या विंडोज 11 चलाने वाले पीसी का उपयोग कर रहे हों, आपकी स्क्रीन का स्क्रीनशॉट लेना वास्तव में उपयोगी है।
भले ही ऑपरेटिंग सिस्टम में नई कार्यक्षमताओं, लुक्स और इंटरफ़ेस में सुधार के मामले में बहुत कुछ है, लेकिन इसका मूल अपने पूर्ववर्तियों से अलग नहीं है।
यदि आपका स्क्रीनशॉट फीचर या स्निपिंग टूल उम्मीद के मुताबिक काम नहीं कर रहा है तो आप सही जगह पर आए हैं। हम आपको कुछ समस्या निवारण चरणों के बारे में बताएंगे जो उन्हें वापस चालू और चालू करना चाहिए।
हम में से कई लोगों के लिए स्निपिंग टूल एक महत्वपूर्ण उपयोगिता बनी हुई है। ऐप के साथ कोई भी समस्या आसानी से उत्पादकता पर भारी पड़ सकती है।
लेकिन अगर समस्या बनी रहती है, तो आप अपने स्क्रीनशॉट की जरूरतों को पूरा करने के लिए तीसरे पक्ष के ऐप्स पर स्विच करने पर विचार कर सकते हैं।
मैं विंडोज 11 में स्क्रीनशॉट कैसे ले सकता हूं?
Microsoft के डेस्कटॉप ऑपरेटिंग सिस्टम के पास काफी समय से आपके पीसी की स्क्रीन से तस्वीरें एकत्र करने के लिए बहुत सारे विकल्प हैं, शायद बहुत अधिक। 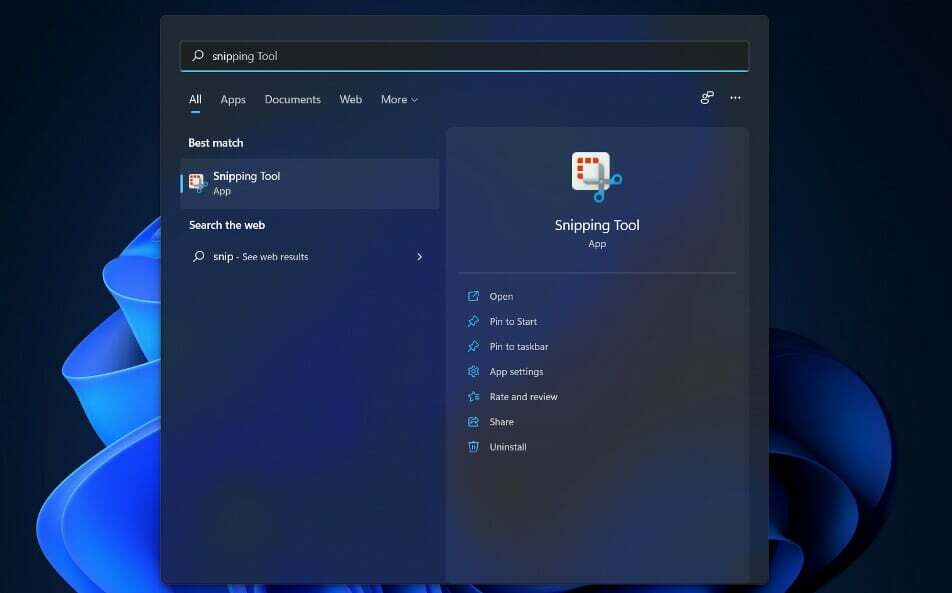
सौभाग्य से, विंडोज 11 चीजों को आसान बनाता है। हम आपको दिखाएंगे कि नए ऑपरेटिंग सिस्टम का उपयोग करके अपने पीसी पर स्क्रीनशॉट कैसे लें।
तरीके पारंपरिक कीबोर्ड शॉर्टकट से लेकर अधिक आधुनिक, शक्तिशाली टूल तक हैं जो आपको स्क्रीनशॉट टाइमर सेट करने, संपादित करने और उन्हें साझा करने जैसे काम करने की अनुमति देते हैं।
आप विंडोज 11 से पहले से ही एक ही कुंजी के प्रेस के साथ एक स्क्रीनशॉट लेने में सक्षम हैं: पीआरटीएससी. कुछ कीबोर्ड इसे प्रिंट स्क्रीन के निचले भाग तक लिखते हैं।
संपूर्ण डेस्कटॉप छवि को क्लिपबोर्ड पर कॉपी करने के लिए, इस कुंजी का उपयोग करें। फिर, किसी भी ऐप का उपयोग करके जो पेस्ट की गई छवियों को स्वीकार करता है, जैसे कि पेंट, पेंट 3 डी, या एडोब फोटोशॉप, छवि को पेस्ट करें।
आप भी इस्तेमाल कर सकते हैं पीआरटीएससी OneDrive के संयोजन के साथ इसमें आपके स्क्रीनशॉट की एक छवि फ़ाइल स्वचालित रूप से बनाने के लिए। क्योंकि परिणाम सामान्य विकल्प से बहुत अलग है, यह आपको ऐप खोलने और क्लिपबोर्ड से चिपकाने के अतिरिक्त चरणों को बचाता है।
विंडोज 11 पिछले स्निपिंग टूल को विंडोज 10 के शानदार स्निप और स्केच टूल के साथ जोड़कर पिछले स्क्रीनशॉट टूलिंग भ्रम को साफ करता है।
मार कर खिड़कियाँ + खिसक जाना + एस, आप जल्दी से स्निपिंग टूल तक पहुंच सकते हैं। आप उस कीबोर्ड शॉर्टकट का उपयोग आयताकार चयन, मुक्तहस्त चयन, संपूर्ण विंडो या फ़ुल-स्क्रीन कैप्चर के साथ स्क्रीनशॉट लेने के लिए कर सकते हैं।
कीबोर्ड शॉर्टकट का उपयोग करने के बजाय, टाइप करें स्निपिंग में शुरू मेनू और स्क्रीन स्नैप करने से पहले टाइमर लगाने के लिए प्रोग्राम विंडो खोलें।
मैं विंडोज 11 में स्क्रीनशॉट समस्याओं को कैसे ठीक कर सकता हूं?
1. निर्धारित तिथि और समय की जाँच करें
- दबाओ खिड़कियाँ कुंजी + मैं खोलने के लिए समायोजन ऐप, नेविगेट करें समय और भाषा, और चुनें दिनांक समय दाहिने पैनल से।

- अगर स्वचालित रूप से समय निर्धारित करें विकल्प चालू है, इसे बंद कर दें।

- चुनते हैं परिवर्तन के बगल मैन्युअल रूप से दिनांक और समय सेट करें.

- दिनांक को 31 अक्टूबर या उससे पहले बदलें, फिर उसे नवीनतम वर्तमान तिथि पर वापस सेट करें।
समय और तारीख को मैन्युअल रूप से रीसेट करके, स्निपिंग टूल अपनी सेटिंग्स को फिर से कॉन्फ़िगर करता है, इसलिए किसी भी संभावित समस्या को ठीक करता है जो पहले हुई हो।
2. ऐप को रीस्टार्ट करें
- दबाएँ Ctrl + खिसक जाना + Esc लॉन्च करने के लिए अपने कीबोर्ड पर कार्य प्रबंधक ऐप, फिर चुनें कतरन उपकरण के तहत ऐप प्रक्रिया टैब, एएनसी क्लिक करें अंतिम कार्य तल पर बटन।
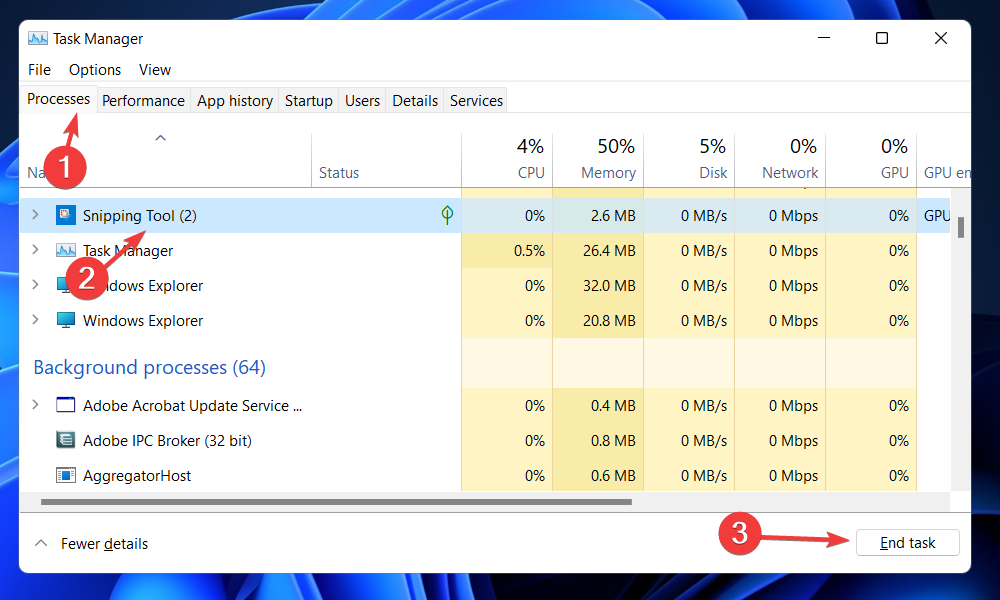
- अब दबाएं खिड़कियाँ + एस खोज फ़ंक्शन खोलने के लिए और टाइप करें कतरन उपकरण इसे फिर से खोलने के लिए।
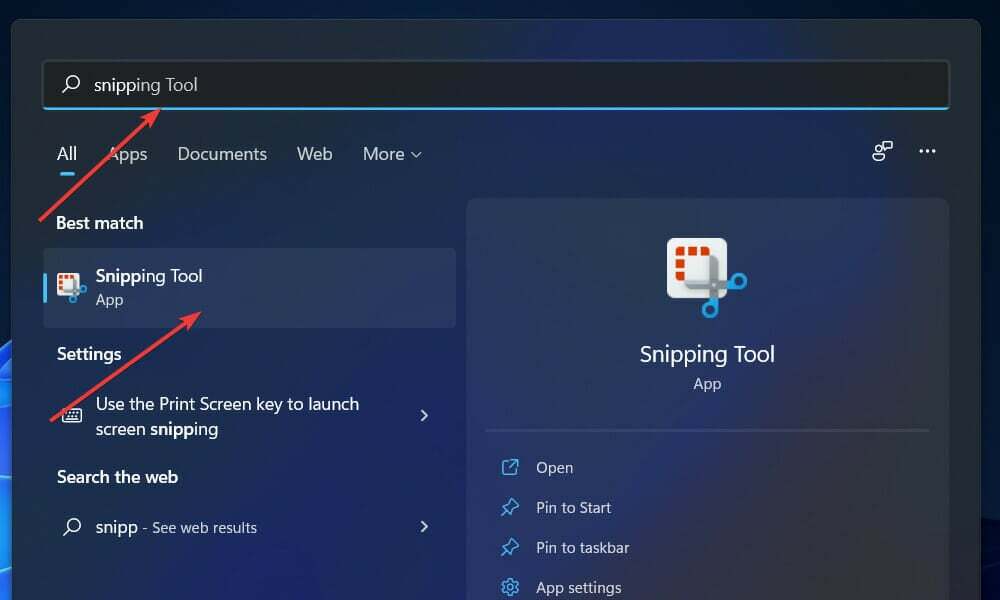
एक बार प्रोग्राम को फिर से लॉन्च करने के बाद, आपके पास इसे बंद करने या टास्कबार में इसे खुला छोड़ने का विकल्प होता है। इसके साथ स्क्रीनशॉट लेने के लिए, दबाएं खिड़कियाँ + खिसक जाना + एस कीबोर्ड शॉर्टकट संयोजन।
3. स्निपिंग टूल को बैकग्राउंड में चलने दें
- दबाओ खिड़कियाँ कुंजी + मैं खोलने के लिए समायोजन अपने पीसी पर ऐप और नेविगेट करें ऐप्स बाईं ओर टैब करें, फिर पर क्लिक करें ऐप्स और सुविधाएं दाहिने पैनल से।

- स्निपिंग टूल ऐप का शीघ्रता से पता लगाने के लिए खोज बॉक्स का उपयोग करें। अब का प्रयोग करें थ्री-डॉट मेनू खोलने के लिए इसके दाहिने तरफ उन्नत विकल्प.

- अंतर्गत बैकग्राउंड ऐप्स की अनुमति चुनने के लिए ड्रॉप-डाउन मेनू का उपयोग करें हमेशा सूची से।

4. ऐप को रिपेयर करें
- थपथपाएं खिड़कियाँ कुंजी + एस खोज फ़ंक्शन खोलने के लिए और टाइप करें कतरन उपकरण, फिर शीर्ष परिणाम पर राइट-क्लिक करें, और चुनें एप्लिकेशन सेटिंग.
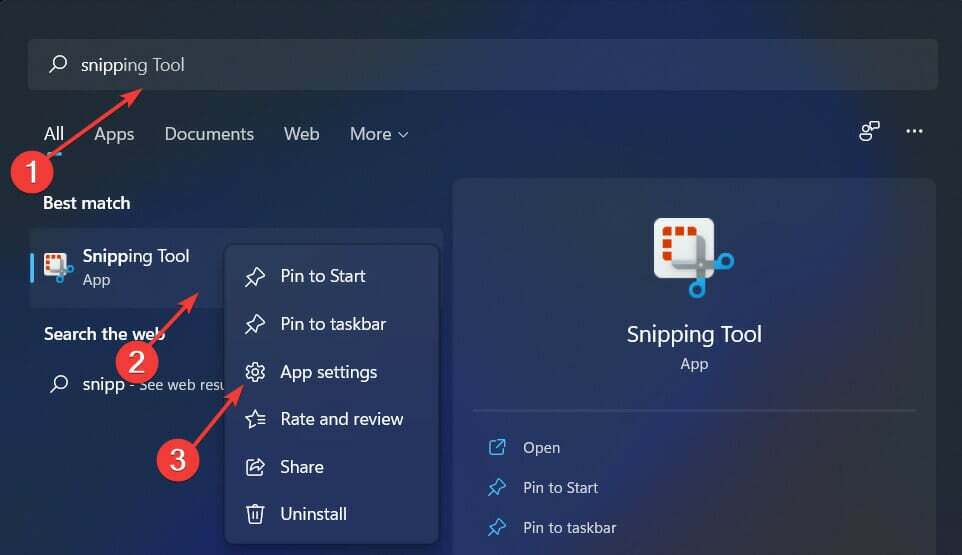
- इसके बाद, नेविगेट करें रीसेट अनुभाग और पर क्लिक करें मरम्मत विकल्प।

यदि ऐप में सुधार करने से काम नहीं बनता है, तो आप उसी सेक्शन में जाकर और बटन दबाकर इसे रीसेट करने का प्रयास कर सकते हैं रीसेट बटन। यह ध्यान देने योग्य है कि ऐप को रीसेट करने से आपका सारा डेटा मिट जाएगा।
5. अन्य हॉटकी संयोजनों का उपयोग करें
अगर सिंगल मार रहे हैं पीआरटीएससी कुंजी परिणाम नहीं देती है, आप नीचे सूचीबद्ध कीबोर्ड शॉर्टकट बटनों को आज़मा सकते हैं:
उसके साथ Alt कुंजी + पीआरटीएससी, आप वर्तमान में चुनी गई विंडो को कैप्चर कर सकते हैं और पेंट या अपनी पसंद के किसी अन्य छवि-संपादन टूल का उपयोग करके इसे सहेज सकते हैं।
इन महान मुफ्त फोटो संपादन ऐप्स आपका इंतजार कर रहे हैं। भले ही सूची विंडोज 10 के लिए है, उनमें से अधिकांश का आनंद विंडोज 11 में भी लिया जा सकता है।
इसी तरह, दबाकर एक स्क्रीनशॉट लिया जाएगा खिड़कियाँ + पीआरटीएससी हॉटकी संयोजन, जो इसमें सहेजा जाएगा स्क्रीनशॉट स्क्रीनशॉट (NUMBER) नाम का फ़ोल्डर।
यह फ़ोल्डर में पाया जा सकता है चित्रों आपके पीसी पर फ़ोल्डर। कृपया ध्यान रखें कि लैपटॉप पर संयोजन एफएन + खिड़कियाँ + पीआरटीएससी इस्तेमाल किया जाना चाहिए।
6. जाँचें एफ लॉक कुंजी
कुछ कीबोर्ड में एक होता है एफ मोड या एफ लॉक की, जो उपयोगी हो सकती है। यदि वे बंद हैं, तो प्रिंट स्क्रीन कुंजी ठीक से काम नहीं करेगी। प्रिंट स्क्रीन कुंजी के कार्य करने के लिए, आपको पहले इसे सक्षम करना होगा एफ मोड या एफ चाबियों को दबाकर उन्हें लॉक करें।
7. कीबोर्ड ड्राइवर अपडेट करें
- दबाओ खिड़कियाँ कुंजी + एक्स और चुनें डिवाइस मैनेजर शॉर्टकट मेनू से।

- इसका विस्तार करें कीबोर्ड निर्देशिका और फिर राइट-क्लिक करें मानक पीएस / 2 कीबोर्ड. अंत में, चुनें ड्राइवर अपडेट करें खुले मेनू से।

- चुनते हैं अद्यतन ड्राइवर सॉफ़्टवेयर के लिए स्वचालित रूप से खोजें और नवीनतम ड्राइवर को स्वचालित रूप से स्थापित करने के लिए विंडोज की प्रतीक्षा करें।

अद्यतन प्रक्रिया पूरी होने के बाद, अपने कंप्यूटर को पुनरारंभ करें और यह देखने के लिए जांचें कि प्रिंट स्क्रीन कुंजी अब चालू है या नहीं। हम एक विशेषज्ञ कार्यक्रम का उपयोग करने की पुरजोर वकालत करते हैं जैसे ड्राइवर फिक्स पुराने ड्राइवरों के लिए स्वचालित स्कैन करने के लिए।
8. SFC स्कैन चलाएँ
- दबाओ खिड़कियाँ + एस चाबियाँ फिर खोजें अध्यक्ष एवं प्रबंध निदेशक और इसे व्यवस्थापक के रूप में खोलने और पूर्ण विशेषाधिकार प्राप्त करने के लिए शीर्ष परिणाम पर राइट-क्लिक करें।

- सीएमडी में टाइप या पेस्ट करें निम्न कमांड को प्रॉम्प्ट करें और फिर दबाएं प्रवेश करना:
एसएफसी / स्कैनो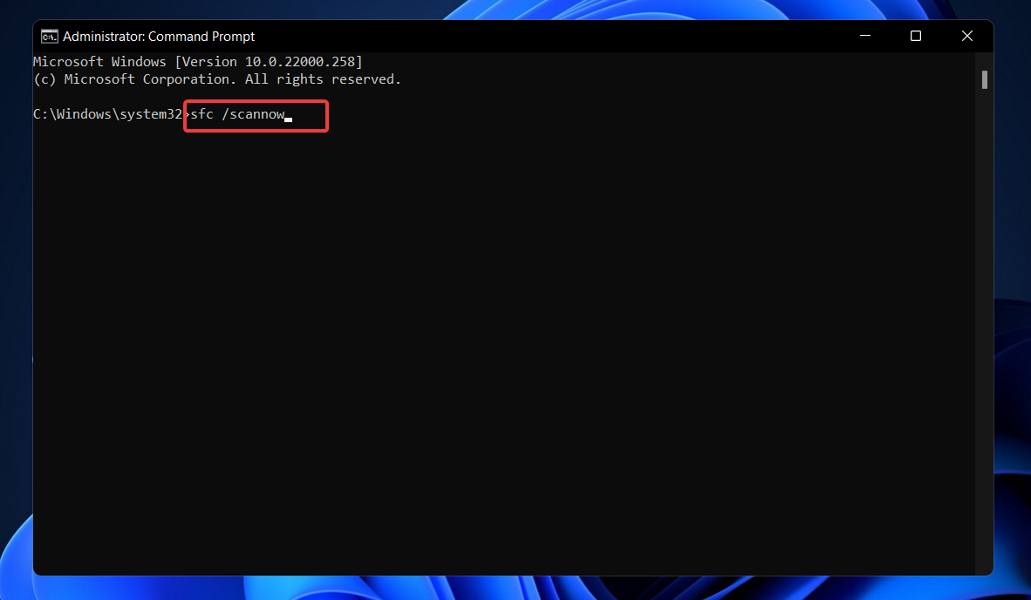
प्रक्रिया पूरी होने की प्रतीक्षा करें। सब कुछ ठीक से काम कर रहा है या नहीं यह देखने के लिए अपने कंप्यूटर को पुनरारंभ करें और स्निपिंग टूल सॉफ़्टवेयर चलाएं।
मैं कैसे बदल सकता हूँ जहाँ स्क्रीनशॉट Windows 11 में जाते हैं?
स्निपिंग टूल के साथ, आपको अब किसी तृतीय-पक्ष स्क्रीनशॉट एप्लिकेशन का उपयोग करने की आवश्यकता नहीं हो सकती है। स्क्रीन पर सब कुछ बस बिल्ट-इन ऐप के साथ कैप्चर किया जा सकता है।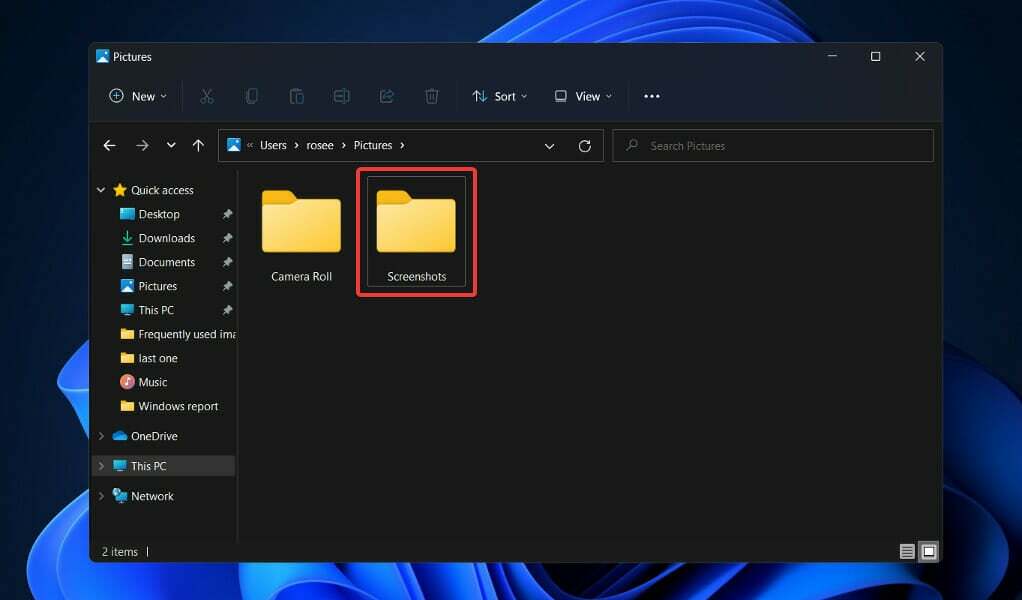
अंतर्निहित स्क्रीनशॉट टूल से लिए गए स्क्रीनशॉट को इस निर्देशिका में डिफ़ॉल्ट रूप से रखा जाता है: सी:\उपयोगकर्ता\
हालाँकि, यदि आप चाहें तो आसान पहुँच या किसी अन्य आवश्यकता के लिए आप डिफ़ॉल्ट स्थान को किसी भिन्न फ़ोल्डर में ले जा सकते हैं। शुरू करने के लिए, उपयोग करें विन्डोज़ एक्सप्लोरर और निर्देशिका में नेविगेट करें: सी:\उपयोगकर्ता\
कृपया ध्यान दें कि आपके वास्तविक उपयोगकर्ता नाम से प्रतिस्थापित किया जाना चाहिए।
राइट-क्लिक करें स्क्रीनशॉट फोटो निर्देशिका में फ़ोल्डर और चुनें गुण पॉपअप मेनू से। अगला कदम पर जाना है स्थान टैब करें और दबाएं कदम बटन।
उस गंतव्य फ़ोल्डर का चयन करें जिसे आप अपने डिफ़ॉल्ट स्क्रीनशॉट फ़ोल्डर के रूप में उपयोग करना चाहते हैं फाइल ढूँढने वाला बॉक्स और क्लिक करें फोल्डर का चयन करें।
आपको एक डायलॉग बॉक्स मिलेगा जिसमें पूछा जाएगा कि क्या आप अपनी सभी फाइलों को पुराने स्थान से नए स्थान पर ले जाना चाहते हैं, आपको चयन करना होगा हां.
स्निपिंग टूल सहित वे प्रोग्राम, जो उपयोग करते हैं स्क्रीनशॉट फ़ोटोग्राफ़ को डिफ़ॉल्ट रूप से संग्रहीत करने के लिए फ़ोल्डर अब उपरोक्त निर्देशों को पूरा करने के बाद नई चयनित गंतव्य निर्देशिका का उपयोग करेगा।
जैसा कि आप देख सकते हैं, नए ओएस में कुछ विशेषताएं नाटकीय रूप से बदल गई हैं, जबकि अन्य नहीं हैं। यदि आप इस विषय के बारे में अधिक जानना चाहते हैं, तो यहां है विंडोज 10 बनाम विंडोज 11 की पूरी तुलना.
यदि आप स्क्रीनशॉट टूल के बारे में अधिक जानने में रुचि रखते हैं, तो देखें विंडोज 11 में स्क्रीनशॉट कैसे लें, इस पर हमारा गाइड.
नीचे टिप्पणी करें और हमें बताएं कि आप किस स्क्रीनशॉट टूल का उपयोग कर रहे हैं और आपको कौन सा समाधान सबसे प्रभावी लगा।
