द्वारा सुप्रिया प्रभु
स्पीकर को आपके सिस्टम से कनेक्ट करने के कई तरीके हैं और आप एक बार में दो से अधिक स्पीकर या तो वायरलेस या वायर्ड कनेक्ट कर सकते हैं। आमतौर पर लोग स्पीकर को एक बार में औक्स केबल के जरिए और ब्लूटूथ के जरिए वायरलेस तरीके से कनेक्ट करने की कोशिश करते हैं। यदि सिस्टम से दो से अधिक स्पीकर जुड़े हुए हैं, तो ऑडियो सिस्टम पर सेट किए गए डिफ़ॉल्ट स्पीकर पर चलाया जाता है। तो इस लेख में हम आपको विंडोज़ 11 सिस्टम में डिफ़ॉल्ट स्पीकर सेटिंग्स को प्रबंधित करने के तरीके के बारे में मार्गदर्शन करेंगे।
ध्वनि सेटिंग्स से डिफ़ॉल्ट स्पीकर सेटिंग्स को कैसे प्रबंधित करें
चरण 1: ध्वनि सेटिंग विंडो खोलें
दबाएँ जीत + मैं आपके कीबोर्ड पर कुंजियाँ
फिर जाएं सिस्टम > ध्वनि जैसा कि नीचे दिया गया है।

या
पर राइट-क्लिक करें वॉल्यूम आइकन टास्कबार पर और क्लिक करें ध्वनि सेटिंग संदर्भ मेनू से।
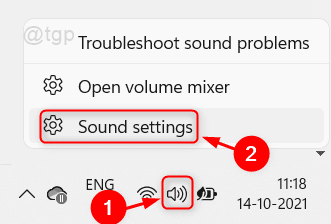
चरण 2: ध्वनि सेटिंग विंडो में
आउटपुट के तहत सूचीबद्ध स्पीकर पर क्लिक करें जिसे आप डिफ़ॉल्ट के रूप में सेट करना चाहते हैं।
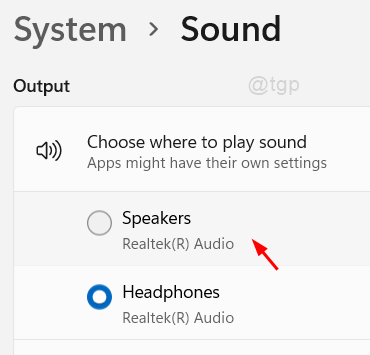
चरण 3: डिवाइस गुण पृष्ठ में
पर क्लिक करें डिफ़ॉल्ट के रूप में उपयोग नहीं किया गया डिफ़ॉल्ट साउंड डिवाइस विकल्प के रूप में सेट में ड्रॉपडाउन बटन।

चरण 4: ड्रॉपडाउन सूची में से कोई भी चुनें।
या तो आप इसे ऑडियो आउटपुट के लिए या ऐप के माध्यम से संचार के लिए डिफ़ॉल्ट के रूप में सेट कर सकते हैं (उदाहरण: - GoogleMeet, MS Teams आदि)।
तो, क्लिक करें ऑडियो के लिए डिफ़ॉल्ट के रूप में उपयोग करें या fया संचार सूची से जैसा कि नीचे दिखाया गया है।
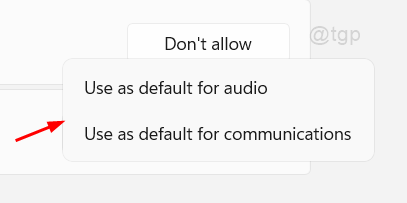
फिर सभी विंडो बंद कर दें।
अब आप बिना किसी चिंता के डिफ़ॉल्ट के रूप में उपयोग किए जाने वाले स्पीकर का उपयोग कर सकते हैं।
कंट्रोल पैनल से डिफॉल्ट स्पीकर सेटिंग्स को कैसे मैनेज करें
चरण 1: ओपन कंट्रोल पैनल
दबाएँ जीत + आर अपने कीबोर्ड पर एक साथ कुंजी और टाइप करें नियंत्रण.
मारो प्रवेश करना चाभी।

चरण 2: नियंत्रण कक्ष में
पर क्लिक करें हार्डवेयर और ध्वनि जैसा कि नीचे दिया गया है।

चरण 3: हार्डवेयर और ध्वनि विंडो में
पर क्लिक करें ऑडियो डिवाइस प्रबंधित करें अंतर्गत ध्वनि जैसा कि नीचे दिया गया है।

चरण 4: यह ध्वनि सेटिंग विंडो खोलता है
उस स्पीकर पर क्लिक करें जिसे आप डिफ़ॉल्ट के रूप में सेट करना चाहते हैं।
फिर, डाउन एरो पर क्लिक करें सेट डिफ़ॉल्ट बटन।
आप या तो सेट करने के लिए चुन सकते हैं डिफ़ॉल्ट उपकरण या डिफ़ॉल्ट संचार उपकरण।
क्लिक ठीक है परिवर्तन करने और विंडो बंद करने के लिए।
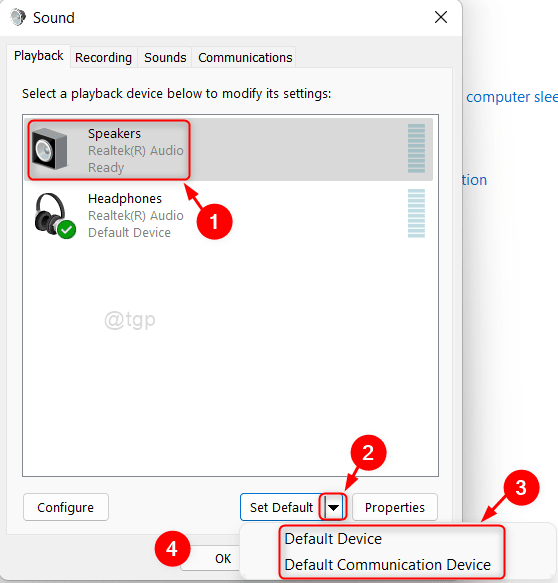
यह आपके विंडोज 11 सिस्टम के लिए डिफॉल्ट स्पीकर सेट करेगा।
वह सब है दोस्तों!
आशा है कि आपको यह लेख पसंद आया होगा और नीचे कमेंट करके हमें बताएं।
पढ़ने के लिए धन्यवाद।


