यदि कोई एप्लिकेशन पहले से खुला है, तो आप उस पर राइट क्लिक कर सकते हैं और चुन सकते हैं तस्कबार पर पिन करे उस एप्लिकेशन को टास्कबार पर पिन करने का विकल्प ताकि आप इसे तब से एक क्लिक के साथ सीधे लॉन्च कर सकें। हालाँकि, किसी एप्लिकेशन को पिन करना जितना आसान है, किसी एप्लिकेशन को अनपिन करना भी उतना ही आसान है। यानी, आप गलती से किसी एप्लिकेशन को टास्कबार से राइट क्लिक करके और फिर पर क्लिक करके अनपिन कर सकते हैं टास्कबार से अनपिन करें विकल्प।
यदि आप पूरी तरह से सुनिश्चित हैं कि आप अपने टास्कबार पर कौन से सभी एप्लिकेशन चाहते हैं और यदि आपका टास्कबार है कुछ हद तक अंतिम रूप देने के बाद, हो सकता है कि आप टास्कबार से किसी एप्लिकेशन को पिन या अनपिन नहीं करना चाहें खास बिंदु। उस स्थिति में, आप बस हटा सकते हैं टास्कबार से पिन या अनपिन करें आपके विंडोज 11 में विकल्प। इस लेख में, हमने 2 अलग-अलग तरीकों के बारे में विस्तार से बताया है, जिनका उपयोग करके आप अक्षम या सक्षम कर सकते हैं टास्कबार पर पिन/अनपिन करें आपके विंडोज 11 में विकल्प।
ध्यान दें: कृपया ध्यान दें कि यदि आप इस सुविधा को अक्षम करते हैं, तो आप इस से कोई भी एप्लिकेशन नहीं निकाल पाएंगे टास्कबार जो पहले से ही पिन किया हुआ है, और न ही जब तक आप सक्षम नहीं करते, तब तक टास्कबार में कोई नया एप्लिकेशन नहीं जोड़ पाएंगे
टास्कबार से पिन/अनपिन करें फिर से विकल्प।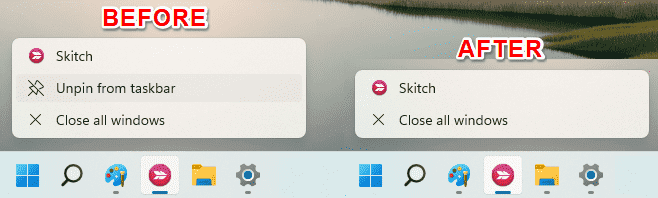
विधि 1: स्थानीय समूह नीति संपादक के माध्यम से
स्टेप 1: लॉन्च करें दौड़ना दबाकर डायलॉग बॉक्स जीत और आर एक साथ चाबियाँ।
में टाइप करें gpedit.msc और मारो दर्ज चाभी।

चरण दो: जब स्थानीय समूह नीति संपादक लॉन्च होता है, निम्न स्थान पर नेविगेट करें रास्ते में प्रत्येक फ़ोल्डर पर डबल क्लिक करके।
उपयोगकर्ता कॉन्फ़िगरेशन> प्रशासनिक टेम्पलेट> प्रारंभ मेनू और टास्कबार
अब सी मेंभाग दर्ज करें विंडो में, नाम के हेडर पर क्लिक करें स्थापना एक बार, करने के लिए सेटिंग्स को सॉर्ट करें आपके लिए आवश्यक सेटिंग ढूंढना आसान बनाने के लिए।
क्रमबद्ध सेटिंग्स से, उस पर डबल क्लिक करें जो कहता है टास्कबार पर प्रोग्राम को पिन करने की अनुमति न दें.

चरण 3: में टास्कबार पर प्रोग्राम को पिन करने की अनुमति न दें विंडो, से संबंधित रेडियो बटन चुनें सक्रिय विकल्प। मार लागू करना बटन और फिर ठीक है बटन।

यदि आप इस सुविधा को फिर से सक्षम करना चाहते हैं, तो आपको बस इसके अनुरूप रेडियो बटन चुनना होगा विन्यस्त नहीं विकल्प, हिट करें लागू करना बटन, और फिर ठीक है बटन।
विधि 2: रजिस्ट्री संपादक के माध्यम से
इस पद्धति में आपकी रजिस्ट्री सेटिंग्स में परिवर्तन करना शामिल है। चूंकि गलत रजिस्ट्री सेटिंग्स गंभीर सिस्टम अस्थिरता का कारण बन सकती हैं, यह सलाह दी जाती है कि आप अपनी रजिस्ट्री सेटिंग्स का बैकअप लें इससे पहले कि आप इस विधि के साथ आगे बढ़ें।
स्टेप 1: कुंजी दबाएं जीत और आर एक ही समय में खोलने के लिए दौड़ना खिड़की। जब यह हो जाए, तो टाइप करें regedit और मारो दर्ज चाभी।

चरण दो: नेविगेशन बार में, कॉपी पेस्ट निम्नलिखित स्थान और फिर हिट करें दर्ज चाभी।
HKEY_CURRENT_USER\SOFTWARE\Policies\Microsoft\Windows
अगले के रूप में, दाएँ क्लिक करें पर खिड़कियाँ फ़ोल्डर जैसा कि नीचे स्क्रीनशॉट में दिखाया गया है, पर क्लिक करें नया विकल्प और फिर पर क्लिक करें चाभी विकल्प।

चरण 3: दाएँ क्लिक करें पर नव निर्मित कुंजी और चुनें नाम बदलें विकल्प। नाम को इस रूप में सेट करें एक्सप्लोरर.

चरण 4: अगले के रूप में, सुनिश्चित करें कि एक्सप्लोरर कुंजी को क्लिक किया जाता है और में चुना जाता है बाईं खिड़की फलक फिर में दाहिनी खिड़की फलक, दाएँ क्लिक करें खाली जगह पर, पर क्लिक करें नया विकल्प और फिर पर क्लिक करें DWORD (32-बिट) मान विकल्प।
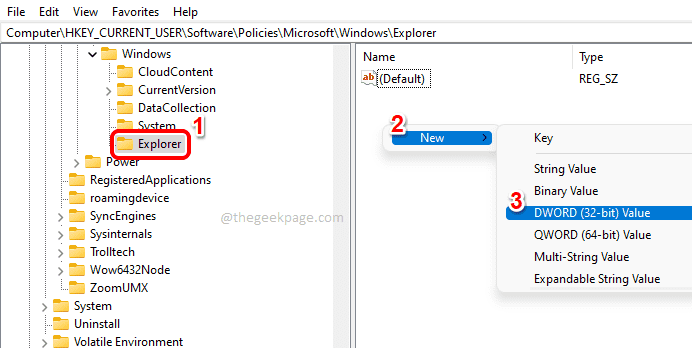
चरण 5: ठीक नाम का नव निर्मित DWORD मूल्य के रूप में नोपिनिंगटूटास्कबार. आप इसे सरलता से कर सकते हैं क्लिक पर नया कुंजी, फिर दबाकर F2 बटन, और उसके बाद टाइपिंग में नाम.
एक बार कुंजी का नाम रखने के बाद, डबल क्लिक करें उस पर इसे खोलने के लिए गुण खिड़की। दो मूल्यवान जानकारी फ़ील्ड मान के रूप में 1. मारो ठीक है बटन एक बार किया।

इतना ही। परिवर्तनों को अपने हाथ में लेने के लिए, आपको चाहिए पुनः आरंभ करेंविंडोज़ एक्सप्लोरर. उसके लिए, नीचे दिए गए चरणों का पालन करें।
चरण 6: दाएँ क्लिक करें पर विंडोज स्टार्ट मेनू आइकन और पर क्लिक करें कार्य प्रबंधक विकल्प।

चरण 7: पर क्लिक करें प्रक्रियाओं पहले टैब। प्रक्रियाओं की सूची से, दाएँ क्लिक करें पर विंडोज़ एक्सप्लोरर प्रक्रिया, और पर क्लिक करें पुनः आरंभ करें विकल्प।

इतना ही। टास्कबार से पिन/अनपिन विकल्प को अब सफलतापूर्वक हटा दिया जाना चाहिए.
यदि आप रजिस्ट्री संपादक के माध्यम से इस सुविधा को फिर से सक्षम करना चाहते हैं, तो चरण 5 में, नव निर्मित DWORD को हटा दें मूल्य नोपिनिंगटूटास्कबार और फिर पुनः आरंभ करें विंडोज़ एक्सप्लोरर जैसा कि समझाया गया है एसटिप 6 और 7 परिवर्तनों को लेने के लिए।
आशा है कि आपको लेख उपयोगी लगा होगा।


