कार्यालय नेटवर्क पर साझा किए गए प्रिंटर आमतौर पर सिस्टम में उपयोग किए गए ओएस के बावजूद कुशलता से काम करते हैं। लेकिन, कभी-कभी कुछ दस्तावेज़ों को प्रिंट करते समय, आपको त्रुटि संकेत दिखाई दे सकता है 'ऑपरेशन पूरा नहीं किया जा सका (त्रुटि 0x0000011b)‘. इस मुद्दे के पीछे का कारण काफी जटिल है, लेकिन मुख्य मुद्दा प्रिंटर के लिए टीपीसी प्रमाणीकरण स्तर के साथ विंडोज़ अपडेट के बीच संघर्ष में है। आप इस समस्या को रजिस्ट्री हैक से आसानी से हल कर सकते हैं।
विषयसूची
फिक्स 1 - एक नया रजिस्ट्री मान जोड़ें
इस समस्या को ठीक करने के लिए आपको रजिस्ट्री में एक नया मान जोड़ना होगा।
1. सबसे पहले, दबाएं विंडोज की + आर एक साथ चाबियां।
2. फिर, टाइप करें "regedit"और" पर क्लिक करेंठीक है"रजिस्ट्री संपादक तक पहुँचने के लिए।
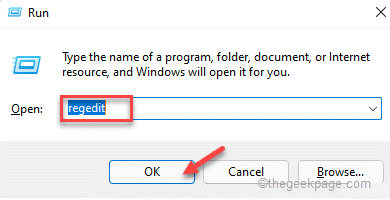
चेतावनी - अपने कंप्यूटर पर रजिस्ट्री को संशोधित करने से पहले, आपको अपने सिस्टम पर एक रजिस्ट्री बैकअप बनाना चाहिए। इसलिए, इन निर्देशों पर पूरा ध्यान दें।
जब रजिस्ट्री संपादक खुल जाए, तो “पर क्लिक करें”फ़ाइल“. फिर “पर टैप करेंनिर्यात"आपके सिस्टम पर एक नया रजिस्ट्री बैकअप बनाने के लिए।
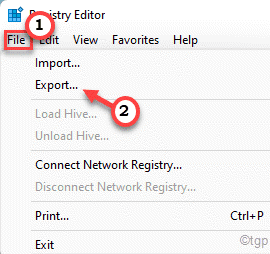
3. बाईं ओर, बाईं ओर इस तरह से विस्तार करें ~
HKEY_LOCAL_MACHINE\System\CurrentControlSet\Control\Print
4. फिर, दाएँ हाथ के फलक पर, स्थान पर राइट-क्लिक करें और “पर टैप करेंनया>"और" पर क्लिक करेंDWORD (32-बिट) मान“.
5. अब, इस मान को "RpcAuthnLevel गोपनीयता सक्षम“.

6. अगला, डबल क्लिक करें इसे संपादित करने के लिए मूल्य पर।
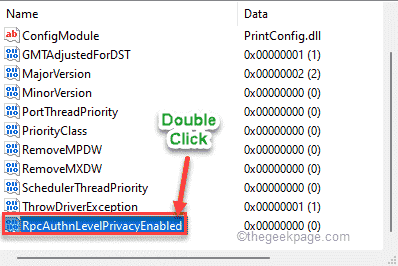
7. फिर, मान को "पर सेट करें"0“.
8. अंत में, "पर क्लिक करेंठीक है"परिवर्तनों को सहेजने के लिए।

उसके बाद, रजिस्ट्री संपादक स्क्रीन को बंद करें और रीबूट एक बार में सिस्टम। सिस्टम को रिबूट करने के बाद, कुछ प्रिंट करने का प्रयास करें। जांचें कि क्या यह आपके लिए काम करता है।
फिक्स 2 - स्थानीय पोर्ट के लिए स्थानीय प्रिंटर ड्राइवर का उपयोग करें
आप नियंत्रण कक्ष से स्थानीय पोर्ट का उपयोग करके एक नया प्रिंटर जोड़ सकते हैं।
1. सबसे पहले, दबाएं विंडोज की + आर एक साथ चाबियां।
2. फिर, इस कोड को टाइप करें और “पर क्लिक करें”ठीक है“.
नियंत्रण प्रिंटर

3. जब डिवाइस और प्रिंटर खुल जाए, तो “पर टैप करें।एक प्रिंटर जोड़ें“.
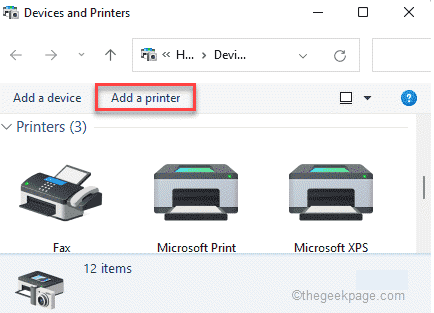
4. नए प्रिंटर उपकरणों के लिए विंडोज के स्कैन होने की प्रतीक्षा करें। एक बार ऐसा करने के बाद, "पर टैप करेंमुझे जो प्रिंटर चाहिए वह सूचीबद्ध नहीं है“.

5. फिर, "चुनें"मैन्युअल सेटिंग्स के साथ एक स्थानीय प्रिंटर या नेटवर्क प्रिंटर जोड़ें“.
6. उसके बाद, "पर क्लिक करेंअगला“.
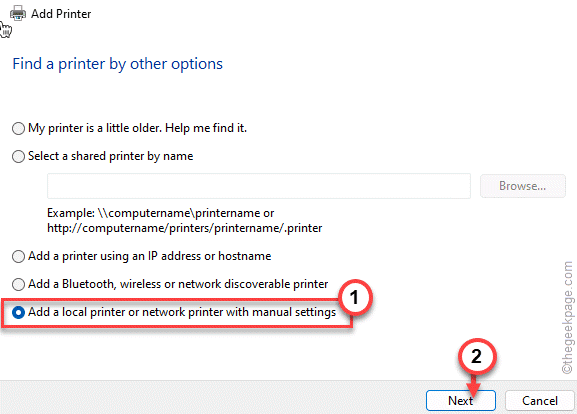
7. फिर, बगल में स्थित रेडियो बटन पर क्लिक करें "एक नया पोर्ट बनाएं:“.
8. उसके बाद, "चुनें"स्थानीय बंदरगाह"ड्रॉप-डाउन सूची से।
9. अगला, "पर क्लिक करेंअगला"आगे बढ़ने के लिए।
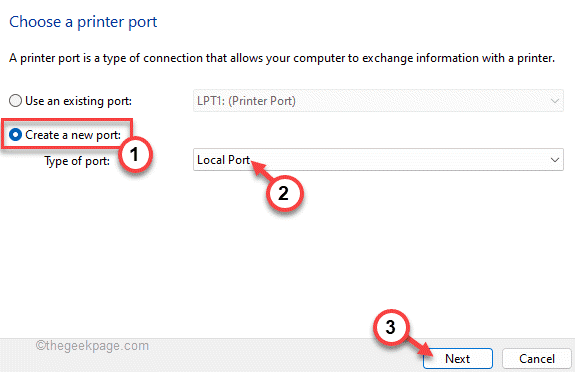
10. अब, बस अपने फ़ाइल पथ को बॉक्स में नेटवर्क प्रिंटर के नाम के बाद पेस्ट करें।
11. अंत में, "पर टैप करेंठीक है“.
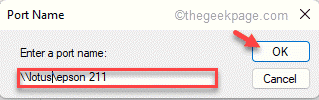
अब, विंडोज़ को आपके नेटवर्क पर प्रिंटर मिल जाएगा।
12. बाईं ओर, प्रिंटर निर्माता पर टैप करें।
13. फिर, दाएँ हाथ के फलक में सही प्रिंटर ड्राइवर का चयन करें।
14. अंत में, "पर टैप करेंअगला"स्थापना के साथ आगे बढ़ने के लिए।
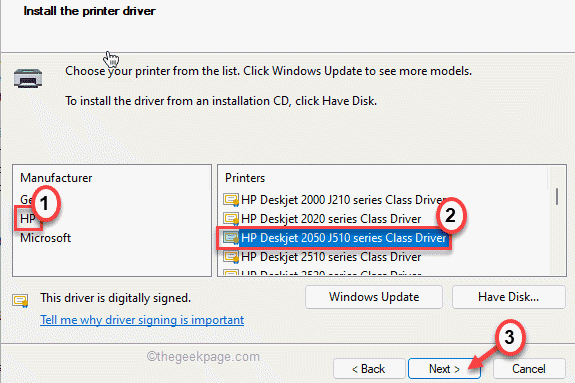
आप देखेंगे कि प्रिंटर उपकरणों की सूची में दिखाई दिया है।
डिवाइस और प्रिंटर विंडो बंद करें। प्रिंटर का उपयोग करके कुछ भी प्रिंट करने का प्रयास करें और जांचें कि यह काम करता है या नहीं।
फिक्स 3 - हाल के विंडोज अपडेट को अनइंस्टॉल करें
ऐसा लगता है कि हाल ही में विंडोज अपडेट इस समस्या का कारण बन रहा है।
1. सबसे पहले, दबाएं विंडोज की + आर एक साथ चाबियां।
2. फिर, टाइप करें "एक ppwiz.cpl"और" पर क्लिक करेंठीक है“.

3. प्रोग्राम और फीचर्स विंडो में, “पर टैप करें।स्थापित अद्यतन का अवलोकन करें“.

4. अब, आप अपने सिस्टम पर स्थापित अद्यतनों की सूची देखेंगे।
5. अब, सबसे नवीनतम अपडेट पर राइट-क्लिक करें और “पर क्लिक करें”स्थापना रद्द करें“.

अपने सिस्टम से अपडेट को अनइंस्टॉल करने के लिए ऑन-स्क्रीन निर्देशों का पालन करें।


