- Microsoft ने विंडोज 11 के टास्कबार में ड्रैग एंड ड्रॉप फंक्शनलिटी को मार दिया।
- यद्यपि वे आने वाले दिनों में एक समान सुविधा पेश कर सकते हैं, आप अपने कार्यों को आसान बनाने के लिए एक समाधान की तलाश कर रहे हैं।
- समस्या से निपटने के लिए आप स्प्लिट-स्क्रीन विकल्प का उपयोग कर सकते हैं, रजिस्ट्री को संशोधित कर सकते हैं, या अन्य के साथ-साथ किसी तृतीय-पक्ष टूल का विकल्प चुन सकते हैं।

एक्सडाउनलोड फ़ाइल पर क्लिक करके स्थापित करें
यह सॉफ़्टवेयर सामान्य कंप्यूटर त्रुटियों की मरम्मत करेगा, आपको फ़ाइल हानि, मैलवेयर, हार्डवेयर विफलता से बचाएगा और अधिकतम प्रदर्शन के लिए आपके पीसी को अनुकूलित करेगा। पीसी की समस्याओं को ठीक करें और 3 आसान चरणों में अभी वायरस निकालें:
- रेस्टोरो पीसी रिपेयर टूल डाउनलोड करें जो पेटेंट तकनीकों के साथ आता है (पेटेंट उपलब्ध यहां).
- क्लिक स्कैन शुरू करें Windows समस्याएँ ढूँढने के लिए जो PC समस्याएँ उत्पन्न कर सकती हैं।
- क्लिक सभी की मरम्मत आपके कंप्यूटर की सुरक्षा और प्रदर्शन को प्रभावित करने वाली समस्याओं को ठीक करने के लिए
- रेस्टोरो द्वारा डाउनलोड किया गया है 0 इस महीने पाठकों।
विंडोज 11 में यूजर्स ने जितने भी बदलाव देखे, उनमें ड्रैग एंड ड्रॉप नॉट वर्किंग कुछ ऐसा था जिसने उन्हें सबसे ज्यादा प्रभावित किया। यह सुविधा लंबे समय से विंडोज इकोसिस्टम का हिस्सा रही है और टिप्पणियों के अनुसार, उपयोगकर्ता इसके बंद होने से खुश नहीं हैं।
एक विशेषता जिस पर हम सभी बहुत अधिक निर्भर थे, वह विंडोज 11 से अनुपस्थित है। उपयोगकर्ताओं ने इसे प्रारंभिक संस्करण में एक बग के रूप में सोचा था, लेकिन Microsoft को यह स्वीकार करने की जल्दी थी कि इस सुविधा को हटा दिया गया है।
टास्कबार से संबंधित अन्य परिवर्तनों में शामिल करने में असमर्थता शामिल है कार्य प्रबंधक लॉन्च करें राइट-क्लिक संदर्भ मेनू से, और अपने शॉर्टकट बनाने के लिए टास्कबार में ऐप्स को छोड़ दें।
तो तुम क्या करते हो? कुछ समाधान हैं जो आपको समान परिणाम दे सकते हैं और हमने उन सभी को निम्नलिखित अनुभागों में सूचीबद्ध किया है। अन्यथा, आप नए इंटरफ़ेस के अभ्यस्त हो सकते हैं और तदनुसार कार्यों को निष्पादित कर सकते हैं।
क्या माइक्रोसॉफ्ट ने विंडोज 11 में ड्रैग एंड ड्रॉप को स्थायी रूप से अक्षम कर दिया है?
विंडोज 11 में ड्रैग एंड ड्रॉप काम नहीं करने के बाद कई उपयोगकर्ताओं द्वारा समस्या उठाई गई, माइक्रोसॉफ्ट ने एक प्रतिक्रिया जारी की:
वर्तमान में, किसी फ़ाइल को उस ऐप में खोलने के लिए टास्कबार में किसी ऐप पर खींचकर विंडोज 11 में समर्थित नहीं है, लेकिन हम आपकी सभी प्रतिक्रिया की सराहना करते हैं, और हम इसका उपयोग भविष्य में सुविधाओं के मार्गदर्शन में सहायता के लिए करना जारी रखेंगे यह.
इस कथन के आधार पर, हम Microsoft से ड्रैग एंड ड्रॉप फीचर की अपेक्षा कर सकते हैं, लेकिन कुछ समय के लिए, आपको अपने लिए छोड़ दिया जाता है।
अगर विंडोज 11 में ड्रैग एंड ड्रॉप काम नहीं कर रहा है तो मैं क्या कर सकता हूं?
1. उपयोग Alt + टैब छोटा रास्ता
- उस स्थान पर नेविगेट करें जहां आप जिस फ़ाइल/फ़ोल्डर को ले जाना चाहते हैं वह सहेजा गया है।
- इसे चुनें, बाएँ माउस बटन को दबाकर रखें, और फ़ाइल को थोड़ा खींचें।

- फ़ाइल अभी भी पकड़ी गई के साथ, दबाएं Alt + टैब टास्कबार में खुले हुए सभी ऐप्स को देखने के लिए कुंजियाँ।

- यह एक नई स्क्रीन लॉन्च करेगा जहां सभी खुले ऐप्स अलग-अलग टाइल्स के रूप में सूचीबद्ध होंगे। वर्तमान में खुली हुई विंडो या पिछली बार खोली गई विंडो को पहले सूचीबद्ध किया जाएगा, इससे पहले वाली विंडो को आगे सूचीबद्ध किया जाएगा, और उसी क्रम का पालन किया जाएगा।
- अब धारण करते हुए Alt बटन दबाओ टैब खुली खिड़कियों के माध्यम से नेविगेट करने के लिए।
- रिहाई Alt जब वांछित गंतव्य का चयन किया जाता है।

- एक बार गंतव्य विंडो लॉन्च होने के बाद, फ़ाइल को छोड़ने के लिए बायाँ क्लिक छोड़ें।

इस तरह आप आसानी से ऐप्स के बीच फाइलों को स्थानांतरित कर सकते हैं और ड्रैग एंड ड्रॉप फीचर काम नहीं कर रहे समस्या से छुटकारा पा सकते हैं।
यद्यपि इस प्रक्रिया से परिचित होने में आपको कुछ समय लगेगा, एक बार वह चरण समाप्त हो जाने के बाद, आपको यह विधि सुविधाजनक और त्वरित लगेगी। बस थोड़ी देर के लिए अभ्यास करें जब तक कि आपको इसके लिए आदत न हो जाए।
2. स्प्लिट स्क्रीन में दो विंडो खोलें
- उन दोनों विंडो को लॉन्च करें जिनके बीच आप फ़ाइल या फ़ोल्डर को ड्रैग और ड्रॉप करना चाहते हैं।
- वह फ़ाइल खोलें जहां खींची और छोड़ी जाने वाली फ़ाइल सहेजी गई है, कर्सर को अधिकतम बटन पर होवर करें, और वर्तमान विंडो को स्क्रीन के आधे हिस्से में स्नैप करने के लिए पहला विकल्प चुनें।

- दूसरी छमाही में, आपको सभी एडिटोनल ओपन ऐप्स सूचीबद्ध मिलेंगे। वह चुनें जहाँ आप फ़ाइल/फ़ोल्डर को छोड़ना चाहते हैं।

- अब, उस फ़ाइल का चयन करें जिसे स्थानांतरित किया जाना है। बाएँ माउस बटन को दबाकर रखें, फ़ाइल को विंडोज़ पर खींचें और जब आप दूसरे तक पहुँच जाएँ तो क्लिक को छोड़ दें।

- फ़ाइल अब गंतव्य पर ले जाया जाएगा।
NS विंडोज 11 में स्प्लिट-स्क्रीन विधि यदि आपको केवल दो स्थानों के बीच फ़ाइलों को स्थानांतरित करना है तो यह बहुत अच्छा काम करता है। उपरोक्त मामले में, हमने दो फाइल एक्सप्लोरर विंडो लीं, हालांकि, आप उनमें से एक या दोनों को अन्य ऐप्स से बदल सकते हैं। यह कष्टप्रद ड्रैग एंड ड्रॉप समस्या का त्वरित समाधान है।
कुछ ऐप्स के लिए, ड्रैग एंड ड्रॉप प्रक्रिया को पूरा करने के लिए एक अतिरिक्त पुष्टिकरण बॉक्स हो सकता है। उपयुक्त प्रतिक्रिया चुनें और इसे पूरा करें।
3. कट एंड पेस्ट ऑपरेशन का उपयोग करें
- उस प्रोग्राम को लॉन्च करें जहां स्थानांतरित की जाने वाली फ़ाइल संग्रहीत है।
- उस पर राइट-क्लिक करें और चुनें कट गया, या प्रक्रिया के रूप में उस विशेष कार्यक्रम के लिए हो सकता है।
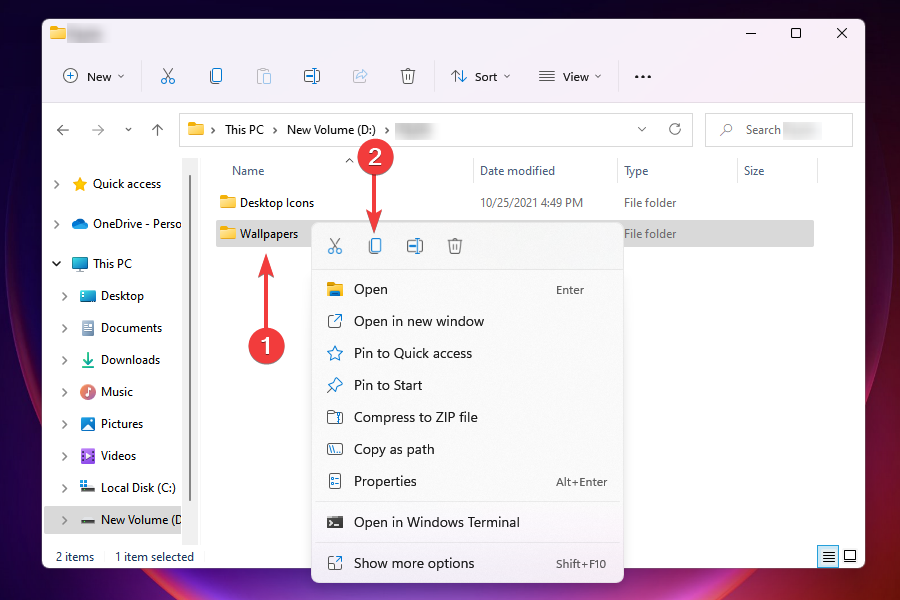
- अब, गंतव्य पर नेविगेट करें, यानी प्रोग्राम जहां आप फ़ाइल/फ़ोल्डर को स्थानांतरित करना चाहते हैं।
- राइट-क्लिक करें और चुनें पेस्ट करें, या उस विशेष कार्यक्रम की प्रक्रिया के अनुसार।

फिर से, विंडोज 11 में काम नहीं करने वाले ड्रैग एंड ड्रॉप के लिए एक सरल समाधान। हालाँकि, यह अन्य दो की तरह प्रभावी नहीं है क्योंकि इसके लिए अधिक समय और प्रयास की आवश्यकता होती है।
साथ ही, कुछ ऐप्स इसका समर्थन नहीं करते हैं कट गया ऑपरेशन, उस स्थिति में, आपको फ़ाइल/फ़ोल्डर की प्रतिलिपि बनानी होगी और उसे वांछित स्थान पर ले जाना होगा। एक बार हो जाने के बाद, स्रोत पर जाएं और संबंधित फ़ाइल को हटा दें।
जो लोग कीबोर्ड शॉर्टकट पसंद करते हैं वे इसका उपयोग कर सकते हैं Ctrl + एक्स प्रति कट गया, Ctrl + सी प्रति प्रतिलिपि, तथा Ctrl + वी प्रति पेस्ट करें.
4. रजिस्ट्री को संशोधित करें
- दबाएँ खिड़कियाँ + आर लॉन्च करने के लिए Daud आदेश।
- प्रकार regedit टेक्स्ट फ़ील्ड में, और या तो क्लिक करें ठीक है या दबाएं प्रवेश करना लॉन्च करने के लिए पंजीकृत संपादक.

- क्लिक हां पर यूएसी संकेत जो प्रकट होता है।

- अब या तो बाईं ओर के फलक का उपयोग करके निम्न पथ पर नेविगेट करें, या इसे शीर्ष पर पता बार में पेस्ट करें और हिट करें प्रवेश करना:
HKEY_LOCAL_MACHINE\SOFTWARE\Microsoft\Windows\CurrentVersion\Shell\Update\Packages
- खाली जगह पर राइट-क्लिक करें, कर्सर को ऊपर ले जाएँ नया, चुनते हैं DWORD (32-बिट) मान, और इसे इस रूप में नाम दें अनडॉकिंग अक्षम. यह कुंजी कुछ ही समय में समस्या को ठीक कर देगी।

- उस पर राइट-क्लिक करें और चुनें संशोधित संदर्भ मेनू से।

- प्रवेश करना 1 के तहत क्षेत्र में मूल्यवान जानकारी और क्लिक करें ठीक है परिवर्तनों को सहेजने के लिए।
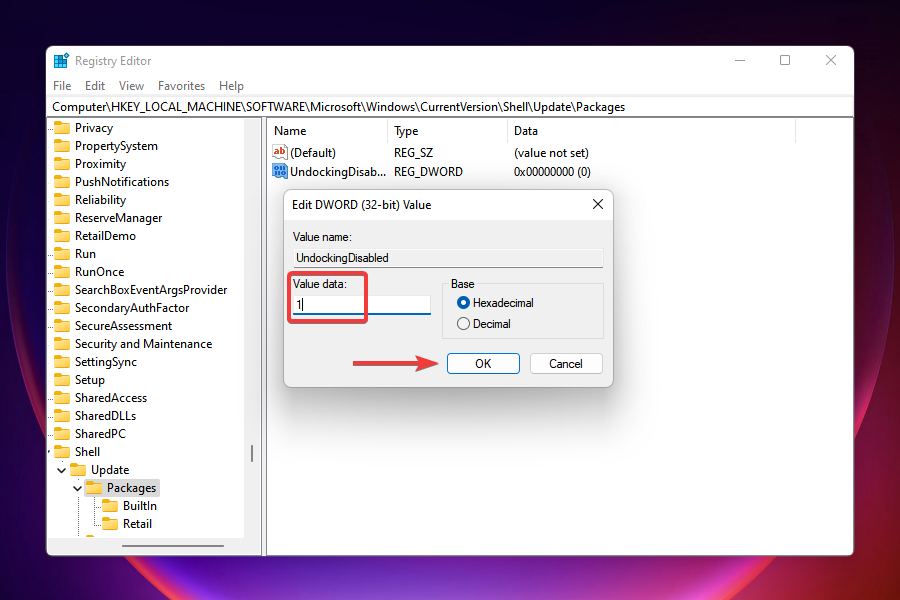
- बंद करो पंजीकृत संपादक.
- आपको कोई तत्काल परिवर्तन दिखाई नहीं देगा, क्योंकि इसे पुनः आरंभ करने की आवश्यकता है विंडोज़ एक्सप्लोरर. ऐसा करने के दो तरीके हैं, या तो कंप्यूटर को पुनरारंभ करें या प्रक्रिया स्वयं से कार्य प्रबंधक. हम बाद वाले के साथ जाएंगे।
- दबाएँ Ctrl + खिसक जाना + Esc शुभारंभ करना कार्य प्रबंधक.
- पता लगाएँ विंडोज़ एक्सप्लोरर प्रक्रिया, उस पर राइट-क्लिक करें, और चुनें पुनः आरंभ करें संदर्भ मेनू से।
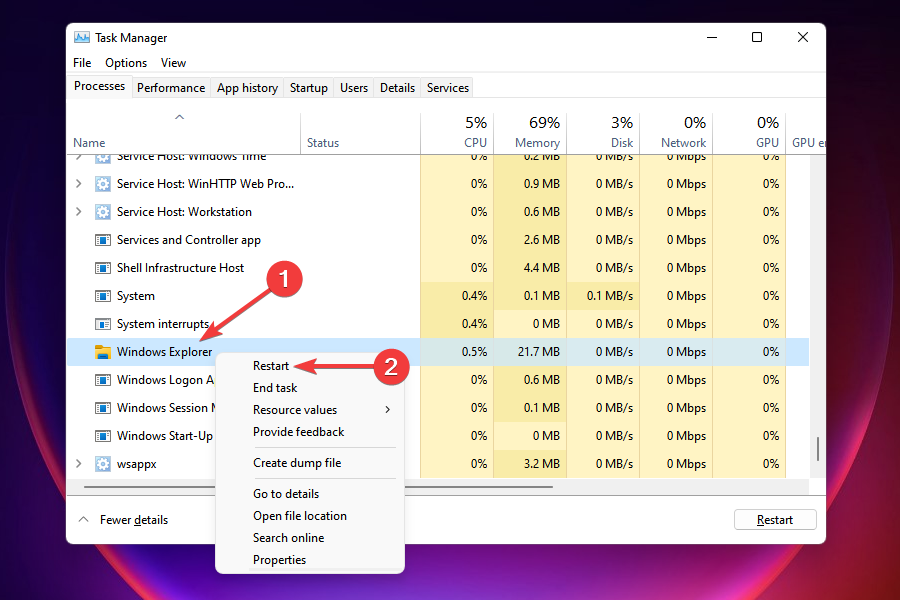
टास्कबार कुछ क्षणों के लिए गायब हो सकता है और एक बार यह फिर से दिखाई देने पर, आप देखेंगे कि सभी आइकन बाईं ओर संरेखित हैं। अब आप आसानी से आइटम को टास्कबार पर पिन कर सकते हैं जैसा कि हमने विंडोज के पिछले पुनरावृत्तियों में किया था।
लेकिन, इस तरीके में एक बड़ी खामी है। रजिस्ट्री में बदलाव करने के बाद, आप इसे लॉन्च नहीं कर पाएंगे शुरू या खोज मेनू, और Cortana यदि यह सक्षम है, तो टास्कबार में संबंधित बटन पर क्लिक करके। हालाँकि, उन्हें अभी भी अन्य तरीकों से पहुँचा जा सकता है।
यदि आप बलिदान करने के इच्छुक हैं, तो ऊपर वर्णित कोई अन्य विधि इस की प्रभावशीलता से मेल नहीं खा सकती है।
यदि उपरोक्त समाधान आपकी आवश्यकताओं को पूरा नहीं करते हैं या कुछ महत्वपूर्ण कार्य अभी भी छूटे हुए हैं, तो आप कर सकते हैं पुराने टास्कबार और स्टार्ट मेन्यू को वापस लाने का तरीका खोजें.
जब विंडोज 11 में ड्रैग एंड ड्रॉप फंक्शन काम नहीं कर रहा हो तो ये सभी तरीके आप अपना सकते हैं। हालाँकि वे बिल्ट-इन कार्यक्षमता के रूप में उतने अच्छे नहीं हैं, वे तब तक ट्रिक करते हैं जब तक कि Microsoft एक समान सुविधा जारी नहीं करता।
एक बार जब आपके पास विंडोज 11 में ड्रैग एंड ड्रॉप काम कर रहा हो, तो टास्कबार में जितने ऐप हों उतने पिन करें। या, उस विशेष ऐप में लॉन्च करने के लिए टास्कबार में प्रक्रियाओं के लिए फ़ाइलें छोड़ें।
और भी, इन्हें लागू करें उपयोगी युक्तियाँ यदि बायाँ माउस बटन ड्रैग काम नहीं करता है. भले ही यह विंडोज 10 गाइड है, लेकिन निश्चिंत रहें कि वे विंडोज 11 की तरह ही हैं।
और अगर आप अपना मन बदलते हैं और पिछले OS पर वापस रोल करें, इन पर एक नज़र डालें यदि आप Windows 10 में आइटम को ड्रैग और ड्रॉप नहीं कर सकते हैं तो त्वरित सुधार. पैराग्राफ, फाइल या फोल्डर को इधर-उधर ले जाना एक बार फिर एक आकर्षण की तरह काम करेगा।
हमें Microsoft द्वारा ड्रैग एंड ड्रॉप ऑपरेशन को समाप्त करने और आपके द्वारा चुनी गई विधि के बारे में अपने विचार नीचे टिप्पणी अनुभाग में बताएं।


