हर लैपटॉप में एक पावर बटन होता है, जिसे 2 सेकेंड तक दबाने पर आपकी मशीन बंद हो जाती है। हालांकि, गलती से पावर बटन दबाने से अवांछित डेटा हानि हो सकती है, क्योंकि हो सकता है कि आपको अपना काम बचाने के लिए पर्याप्त समय न मिले। अगर घर में बच्चे हैं, तो दिन में कम से कम एक बार ऐसा होने की संभावना भी बहुत अधिक है! तो क्या कोई उपाय है? क्या होगा यदि हम आपसे कहें कि आप पावर बटन शटडाउन को अक्षम कर सकते हैं? क्या होगा यदि आपके या किसी और द्वारा पावर बटन दबाए जाने पर आपकी मशीन कुछ नहीं करती है?
इस लेख में, हम कुछ बहुत ही सरल चरणों में समझाते हैं कि कैसे आप आसानी से अपने कंप्यूटर को बंद करने से पावर बटन को दबाने से रोक सकते हैं। इस सरल ट्रिक में आप आसानी से कैसे महारत हासिल कर सकते हैं, यह जानने के लिए आगे पढ़ें।
पावर बटन द्वारा शटडाउन को अक्षम कैसे करें
चरण 1: लॉन्च करें Daud दबाकर विंडो जीत और आर एक साथ चाबियां।
एक बार यह खुलने के बाद, टाइप करें नियंत्रण और हिट प्रवेश करना कंट्रोल पैनल लॉन्च करने की कुंजी।
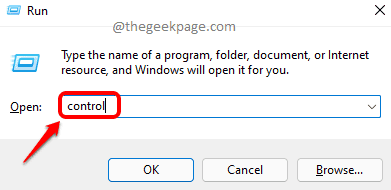
चरण 2: कंट्रोल पैनल विंडो में, पर क्लिक करें श्रेणी के खिलाफ द्वारा देखें विकल्प और चुनें छोटे चिह्न ड्रॉप डाउन मेनू से।

चरण 3: अब कंट्रोल पैनल सेटिंग्स की सूची से, पर क्लिक करें ऊर्जा के विकल्प.

चरण 4: पावर विकल्प विंडो में, पर बाएंपक्ष, उस लिंक पर क्लिक करें जो कहता है चुनें कि पावर बटन क्या करते हैं.

चरण 5: अगले के रूप में, चुनें कुछ नहीं करना दोनों के लिए बैटरी पर तथा लगाया विकल्प के खिलाफ बिजली का बटन दबाने से.

ध्यान दें: अन्य विकल्प जिन्हें आप इसके अलावा चुन सकते हैं कुछ नहीं करना विकल्प इस प्रकार हैं:
- नींद: यदि आप स्लीप विकल्प दबाते हैं, और आप गलती से पावर बटन दबा देते हैं, तो आपका कंप्यूटर स्लीप अवस्था में चला जाएगा। स्लीप स्टेट उन फ़ाइलों और दस्तावेज़ों को सहेजता है, जिन पर आप वर्तमान में हैं, रैम पर और फिर मशीन को स्लीप में डाल देता है। नींद सिस्टम को चालू रखेगी, लेकिन यह बहुत कम बिजली की खपत करेगी।
- हाइबरनेट: हाइबरनेट विकल्प स्लीप विकल्प के समान है, लेकिन यह अधिक शक्ति बचाता है। हालाँकि, हाइबरनेट स्थिति से जागने में लगने वाला समय स्लीप विकल्प की तुलना में अधिक होता है।
- बंद करना: यदि आप पावर बटन दबाते हैं तो यह विकल्प आपके कंप्यूटर को बंद कर देगा।
- प्रदर्शन को बंद करें: यदि आप पावर बटन दबाते हैं तो यह विकल्प आपके कंप्यूटर के डिस्प्ले को ऑफ स्टेट में बदल देगा।
चरण 6: एक बार जब आप दोनों विकल्पों को पर सेट कर लेते हैं कुछ नहीं करना जैसा कि नीचे स्क्रीनशॉट में दिखाया गया है, पर क्लिक करें परिवर्तनों को सुरक्षित करें बटन।

कृपया हमें टिप्पणियों में बताएं कि क्या आपको लेख उपयोगी लगा। पढ़ने के लिए धन्यवाद।


