विंडोज 11/10 डेस्कटॉप पर राइट-क्लिक संदर्भ मेनू कई कार्यों को करने का त्वरित तरीका है, जैसे फ़ाइल खोलना, कॉपी करना, पेस्ट करना, हटाना, ज़िप फ़ाइल में संपीड़ित करना, बनाना, संपादित करना, साझा करना और बहुत कुछ। मेनू आपको फ़ाइल को ब्लूटूथ डिवाइस, फ़ैक्स, मेल प्राप्तकर्ता और यहां तक कि एक प्रिंटर पर भी भेजने की अनुमति देता है। इसके अलावा, यदि आप चाहते हैं संदर्भ मेनू में आइटम जोड़ें, और यहां तक कि मेनू को हटा या संपादित भी कर सकते हैं, आप तृतीय पक्ष एप्लिकेशन का उपयोग करके या रजिस्ट्री संपादक को संपादित करके ऐसा कर सकते हैं। वास्तव में, आप भी कर सकते हैं लापता को पुनर्स्थापित करें "नया" विकल्प या लापता "खुला हुआ" विकल्प संदर्भ मेनू में।
लेकिन, यदि प्रिंटर पहले से "भेजना"डेस्कटॉप संदर्भ मेनू या यह इसे स्वचालित रूप से नहीं उठाता है, आपको प्रिंटर को अलग से जोड़ना होगा। आइए देखें कैसे।
डेस्कटॉप संदर्भ मेनू को 'भेजें' में प्रिंटर कैसे जोड़ें?
प्रिंटर जोड़ना मेनू में भेजें आपके विंडोज़ ओएस पर आपको दस्तावेज़ों को सीधे प्रिंटिंग के लिए, आपके द्वारा चुने गए प्रिंटर पर, फ़ाइल को खोलने की आवश्यकता के बिना भेजने में मदद करता है। इसके अलावा, यदि आपके पास एक से अधिक प्रिंटर हैं, तो उन प्रिंटर को इसमें जोड़ें
मेनू में भेजें, आपके नेटवर्क पर, आपको जोड़े गए किसी भी प्रिंटर से अपना प्रिंट प्राप्त करने का विकल्प देता है।आइए देखें कि इसमें प्रिंटर कैसे जोड़ा जाता है मेनू में भेजें आपके विंडोज 11/10 पीसी पर:
स्टेप 1: दबाओ जीत + आर खोलने के लिए अपने कीबोर्ड पर एक साथ कुंजियाँ चलाने के आदेश खिड़की।
चरण दो: नीचे दिए गए पथ को कॉपी और पेस्ट करें चलाने के आदेश खोज बार और हिट दर्ज खोलने के लिए प्रिंटर फ़ोल्डर में फाइल ढूँढने वाला खिड़की:
खोल: प्रिंटरफ़ोल्डर

चरण 3: में प्रिंटर फ़ोल्डर, दाईं ओर जाएं, उस प्रिंटर की तलाश करें जिसे आप जोड़ना चाहते हैं भेजना मेनू, उस पर राइट-क्लिक करें और चुनें शॉर्टकट बनाएं.
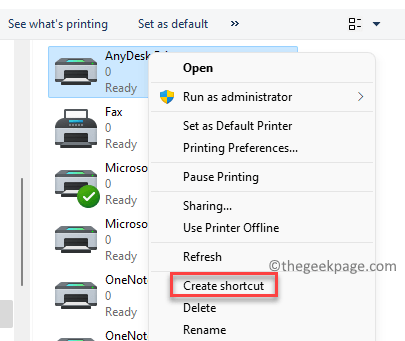
चरण 4: अब आपको एक प्रॉम्प्ट दिखाई देगा - छोटा रास्ता, जो कहते हैं " विंडोज यहां शॉर्टकट नहीं बना सकता। क्या आप इसके बजाय डेस्कटॉप पर रखे जाने के लिए शॉर्टकट चाहते हैं?“.
पर क्लिक करें हां आगे बढ़ने के लिए।

चरण 5: अब, डेस्कटॉप पर जाएं और चयनित प्रिंटर के लिए नए बनाए गए शॉर्टकट को कॉपी करें।
चरण 6: अब, यहाँ जाएँ शुरू, उस पर राइट-क्लिक करें और चुनें दौड़ना.

चरण 7: यह खुल जाएगा चलाने के आदेश खिड़की।
यहां, खोज क्षेत्र में नीचे दिया गया पथ टाइप करें और दबाएं ठीक है खोलने के लिए भेजना फ़ोल्डर:
खोल: भेजने के लिए

चरण 8: अगला, में भेजना में फ़ोल्डर फाइल ढूँढने वाला, डेस्कटॉप से कॉपी किए गए चयनित प्रिंटर का शॉर्टकट पेस्ट करें चरण 5.

अब, जब आप इस प्रिंटर का उपयोग करके कोई फ़ाइल प्रिंट करना चाहते हैं, तो आप फ़ाइल पर राइट-क्लिक कर सकते हैं, चुनें अधिक विकल्प दिखाएं, पर क्लिक करें भेजना और आपको वह प्रिंटर दिखाई देगा जिसे आपने अभी जोड़ा है। अपने दस्तावेज़ को प्रिंट करने के लिए इसे चुनें।
*ध्यान दें - इसमें और प्रिंटर जोड़ने के लिए भेजना डेस्कटॉप संदर्भ मेनू, दोहराएँ स्टेप 1 के माध्यम से 8.


