- यदि आप विंडोज 11 में पासवर्ड प्रोटेक्टेड शेयरिंग को बंद करने के तरीकों की तलाश कर रहे हैं, तो आप सही पेज पर आए हैं।
- आप इसे तीन तरीकों से कर सकते हैं, नियंत्रण कक्ष, रजिस्ट्री संपादक, या स्थानीय उपयोगकर्ता और समूह के माध्यम से।
- साथ ही, फ़ाइलें साझा करने के लिए सर्वश्रेष्ठ तृतीय-पक्ष टूल की हमारी क्यूरेटेड सूची देखें।

एक्सडाउनलोड फ़ाइल पर क्लिक करके स्थापित करें
यह सॉफ़्टवेयर सामान्य कंप्यूटर त्रुटियों की मरम्मत करेगा, आपको फ़ाइल हानि, मैलवेयर, हार्डवेयर विफलता से बचाएगा और अधिकतम प्रदर्शन के लिए आपके पीसी को अनुकूलित करेगा। पीसी की समस्याओं को ठीक करें और 3 आसान चरणों में अभी वायरस निकालें:
- रेस्टोरो पीसी रिपेयर टूल डाउनलोड करें जो पेटेंट तकनीकों के साथ आता है (पेटेंट उपलब्ध यहां).
- क्लिक स्कैन शुरू करें Windows समस्याएँ ढूँढने के लिए जो PC समस्याएँ उत्पन्न कर सकती हैं।
- क्लिक सब ठीक करे आपके कंप्यूटर की सुरक्षा और प्रदर्शन को प्रभावित करने वाली समस्याओं को ठीक करने के लिए
- रेस्टोरो द्वारा डाउनलोड किया गया है 0 इस महीने पाठकों।
जब भी आप किसी नेटवर्क पर फ़ाइलें, फ़ोल्डर, या अन्य संसाधन साझा करते हैं, तो हर कोई इसे तब तक एक्सेस नहीं कर सकता जब तक कि उनके पास सही क्रेडेंशियल न हों, क्योंकि ये डिफ़ॉल्ट रूप से पासवर्ड से सुरक्षित होते हैं।
इसलिए, यदि आप सभी के साथ संसाधन साझा करना चाहते हैं, तो हमने विंडोज 11 में पासवर्ड से सुरक्षित साझाकरण को बंद करने के सभी तरीकों को सूचीबद्ध किया है।
पासवर्ड सुरक्षा सक्षम होने के साथ, केवल उसी सिस्टम पर उपयोगकर्ता खाते और पासवर्ड वाले लोग ही साझा संसाधनों तक पहुंच पाएंगे। लेकिन जैसे ही आप सेटिंग को बंद करते हैं, नेटवर्क पर कोई भी इन तक पहुंच सकता है।
विंडोज 11 में पासवर्ड प्रोटेक्टेड शेयरिंग को बंद करने के मूल रूप से तीन तरीके हैं, और हमने उन सभी को सूचीबद्ध कर दिया है। जल्दी से बदलाव करने के लिए जो आपको सबसे अच्छा लगे उसे चुनें।
क्या मुझे विंडोज 11 में पासवर्ड प्रोटेक्टेड शेयरिंग को बंद कर देना चाहिए?
इस प्रश्न का कोई एक उत्तर नहीं है, और यह सब साझा किए जा रहे संसाधनों और उन उपयोगकर्ताओं पर निर्भर करता है जिनके साथ इसे साझा किया जा रहा है। अगर आप होम नेटवर्क पर कुछ फोल्डर या डिवाइस शेयर कर रहे हैं, तो पासवर्ड प्रोटेक्टेड शेयरिंग को बंद करना कोई बड़ी बात नहीं होगी।
इसलिए, एक सूचित निर्णय लेने में मदद करने के लिए, पासवर्ड सुरक्षा को अक्षम करने के पेशेवरों और विपक्षों का वजन करें।
मैं विंडोज 11 में पासवर्ड प्रोटेक्टेड शेयरिंग को कैसे बंद कर सकता हूं?
ध्यान दें
1. नियंत्रण कक्ष के माध्यम से
- दबाएँ खिड़कियाँ + एस लॉन्च करने के लिए खोज मेन्यू।
- दर्ज कंट्रोल पैनल शीर्ष पर टेक्स्ट फ़ील्ड में, और दिखाई देने वाले प्रासंगिक खोज परिणाम पर क्लिक करें।

- चुनते हैं नेटवर्क और इंटरनेट दिखाई देने वाले विकल्पों में से।
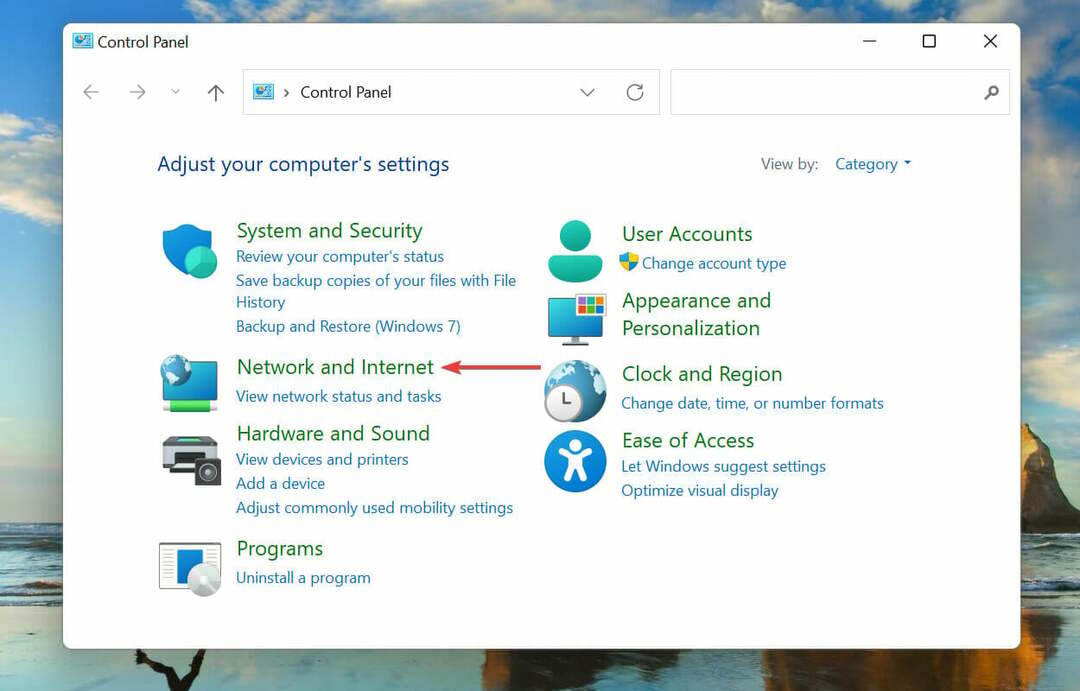
- पर क्लिक करें नेटवर्क और साझा केंद्र.

- अगला, पर क्लिक करें उन्नत साझाकरण सेटिंग बदलें बाईं ओर के विकल्पों की सूची से।

- पर क्लिक करें सभी नेटवर्क पासवर्ड से सुरक्षित साझाकरण सेटिंग देखने के लिए नीचे।
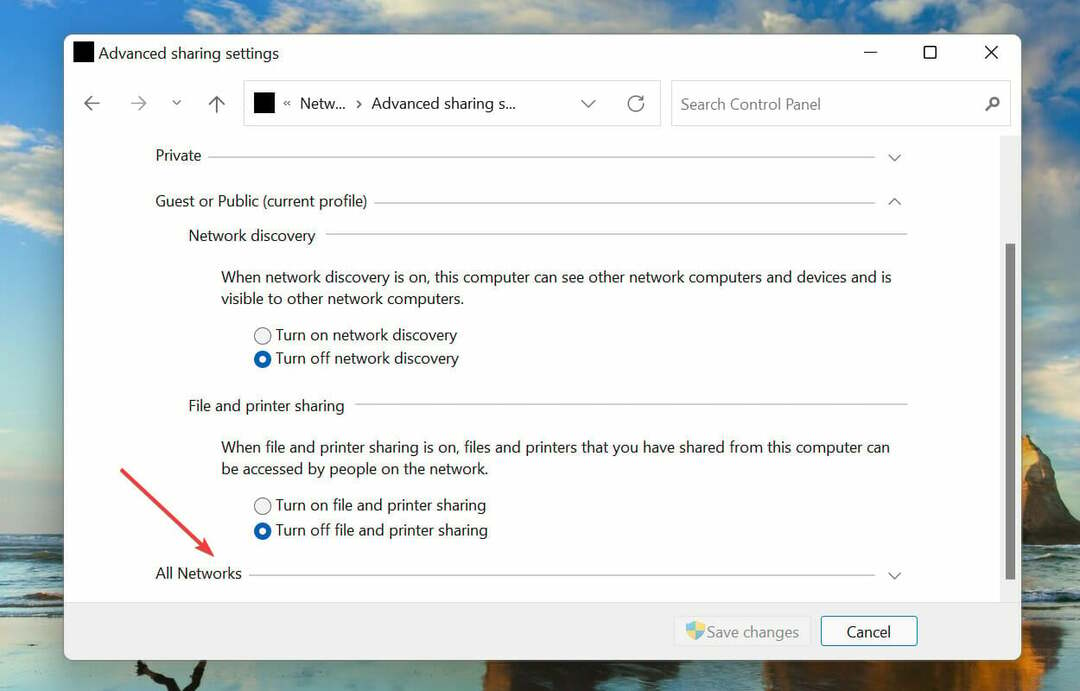
- अंत में, चुनें पासवर्ड से सुरक्षित साझाकरण बंद करें विकल्प और क्लिक करें परिवर्तनों को सुरक्षित करें तल पर।
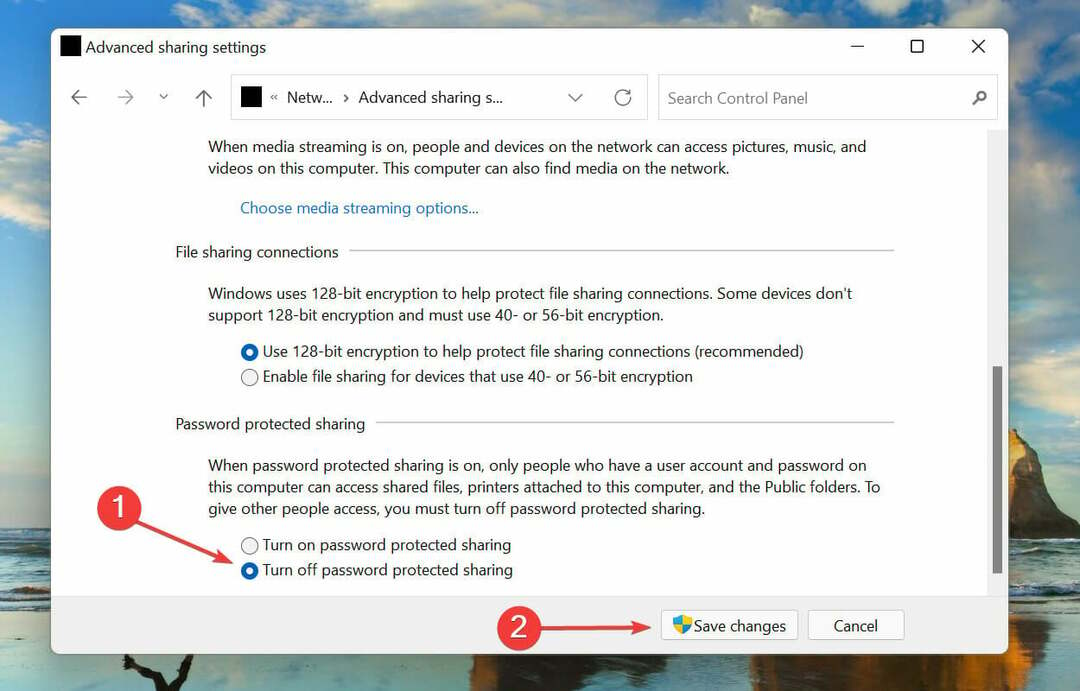
एक बार सेटिंग्स को संशोधित करने के बाद, कंप्यूटर को पुनरारंभ करें, और पासवर्ड से सुरक्षित साझाकरण विंडोज 11 में बंद हो जाएगा।
2. रजिस्ट्री के माध्यम से
ध्यान दें
रजिस्ट्री को संशोधित करना एक महत्वपूर्ण प्रक्रिया है और आपकी ओर से कोई भी चूक कंप्यूटर को बेकार कर सकती है। हम यहां सूचीबद्ध चरणों का पालन करने की सलाह देते हैं और कोई अन्य परिवर्तन नहीं करते हैं।
- दबाएँ खिड़कियाँ + आर लॉन्च करने के लिए दौड़ना आदेश।
- टाइप/पेस्ट regedit टेक्स्ट फ़ील्ड में, और या तो क्लिक करें ठीक है या हिट दर्ज लॉन्च करने के लिए पंजीकृत संपादक.

- क्लिक हां पर यूएसी (उपयोगकर्ता खाता नियंत्रण) संकेत जो पॉप अप करता है।
- निम्न पथ को शीर्ष पर पता बार में चिपकाएँ और हिट करें दर्ज, और फिर पर डबल-क्लिक करें सभी मेंअज्ञात शामिल हैं REG_DWORD:
HKEY_LOCAL_MACHINE\SYSTEM\CurrentControlSet\Control\Lsa
- दर्ज 1 अंतर्गत मूल्यवान जानकारी और क्लिक करें ठीक है परिवर्तनों को सहेजने के लिए।
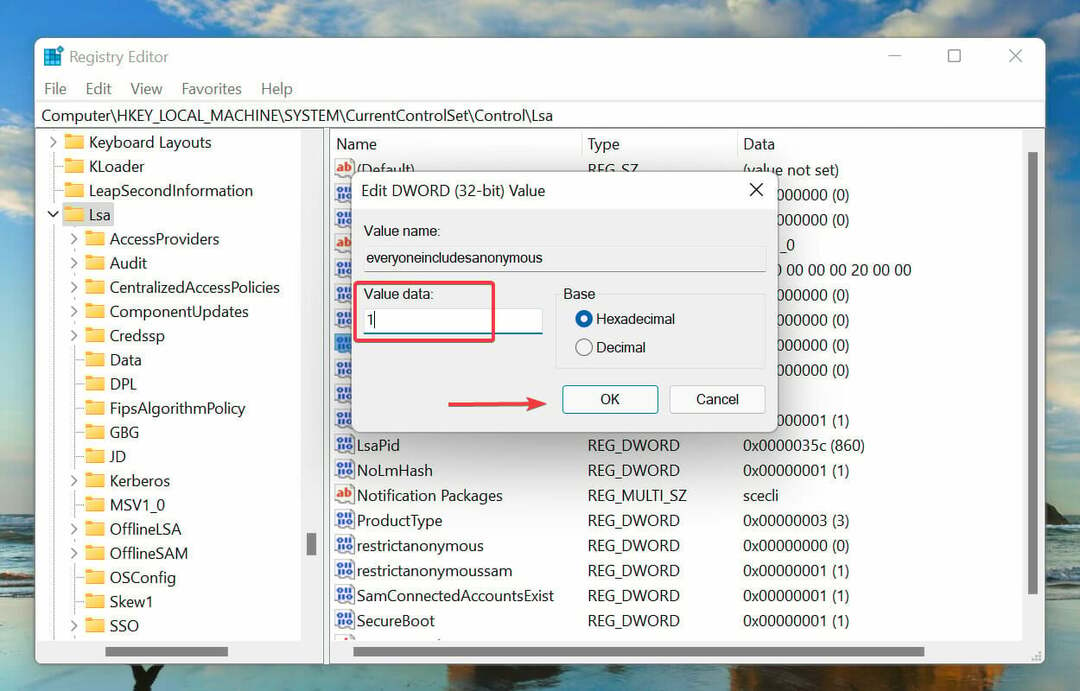
- इसके बाद, निम्न पथ पर नेविगेट करें या पता बार में पेस्ट करें और हिट करें दर्ज, और पर डबल-क्लिक करें प्रतिबंधित अशक्तपहुँच REG_DWORD:
HKEY_LOCAL_MACHINE\SYSTEM\CurrentControlSet\Services\LanmanServer\Parameters
- दर्ज 0 अंतर्गत मूल्यवान जानकारी और क्लिक करें ठीक है परिवर्तनों को सहेजने के लिए।

- बंद करो पंजीकृत संपादक और विंडोज 11 में पासवर्ड प्रोटेक्टेड शेयरिंग को बंद करने के लिए कंप्यूटर को रीस्टार्ट करें।
यदि रजिस्ट्री भ्रष्ट दिखाई देती है या हाल के दिनों में सिस्टम का प्रदर्शन डाउनग्रेड हुआ दिखाई देता है, तो संकोच न करें विंडोज 11 में टूटी हुई रजिस्ट्री वस्तुओं को ठीक करना सीखें.
3. स्थानीय उपयोगकर्ताओं और समूहों के माध्यम से
- दबाएँ खिड़कियाँ + आर लॉन्च करने के लिए दौड़ना आदेश।
- टाइप/पेस्ट lusrmgr.msc टेक्स्ट फ़ील्ड में, और या तो क्लिक करें ठीक है या हिट दर्ज लॉन्च करने के लिए स्थानीय उपयोगकर्ता और समूह खिड़की।

- पर क्लिक करें उपयोगकर्ताओं दाईं ओर प्रवेश।

- अगला, पर राइट-क्लिक करें अतिथि और चुनें गुण संदर्भ मेनू से।

- अब, के लिए चेकबॉक्स पर टिक करें पासवर्ड की समय सीमा कभी समाप्त नहीं होती है और अन्य को अनचेक करें, और पर क्लिक करें ठीक है परिवर्तनों को सहेजने के लिए।

- कंप्यूटर को पुनरारंभ करें और पासवर्ड से सुरक्षित साझाकरण विंडोज 11 में बंद हो जाएगा।
यदि पासवर्ड से सुरक्षित साझाकरण को अक्षम नहीं किया जा सकता है तो मैं क्या करूँ?
जबकि ऊपर सूचीबद्ध विधियाँ अधिकांश उपयोगकर्ताओं के लिए सुचारू रूप से काम करती हैं, कुछ ने बताया है कि वे पासवर्ड से सुरक्षित साझाकरण को बंद करने में असमर्थ हैं। यह गलत सेटिंग्स सहित कई कारणों से हो सकता है।
हम यहां सूचीबद्ध विधियों का पालन करने की सलाह देते हैं, और यदि चीजें अभी भी काम नहीं करती हैं, तो हमारे समर्पित गाइड की जांच करें विंडोज़ में पासवर्ड संरक्षित साझाकरण को अक्षम करने से रोकने वाली समस्याओं को ठीक करना.
हालांकि गाइड विंडोज 10 के लिए है, सूचीबद्ध विधियों को नवीनतम पुनरावृत्ति पर भी काम करना चाहिए।
ये सभी तरीके हैं जिनसे आप विंडोज 11 में पासवर्ड प्रोटेक्टेड शेयरिंग को बंद कर सकते हैं। लेकिन ऐसा करने से पहले, साझा संसाधनों की गोपनीयता और सुरक्षा पर भी विचार करें। भी, विंडोज़ में 10 सर्वश्रेष्ठ फ़ाइल-साझाकरण टूल की हमारी क्यूरेटेड सूची देखें.
हमें बताएं कि आप विंडोज 11 में पासवर्ड प्रोटेक्टेड शेयरिंग को बंद करने के लिए कौन सी विधि चुनते हैं, नीचे टिप्पणी अनुभाग में।


