इससे पहले कि आप अपने विंडोज 11 पीसी सिस्टम में सिस्टम रिस्टोर पॉइंट को क्लियर करना सीखें, आपको पता होना चाहिए कि यह क्या है। एक पुनर्स्थापना बिंदु वह है जिसे आप अपने पीसी को पिछली कार्यशील स्थिति में वापस लाने में मदद करने के लिए बनाते हैं। यह विशेष रूप से तब सहायक होता है जब आप अपने सिस्टम में किसी त्रुटि का निवारण करते हैं और कोई भी समाधान समस्या को ठीक नहीं कर सकता है। इसलिए, जब आपके पास कोई विकल्प नहीं बचा है, तो आप अपने ओएस को एक निश्चित समय और तारीख पर वापस रोल कर सकते हैं जब आपका सिस्टम ठीक काम कर रहा था, आपके द्वारा पहले बनाए गए सिस्टम रिस्टोर पॉइंट का उपयोग करके।
यह प्रक्रिया आपको बहुत समय और पैसा बचाने में मदद करती है। हालाँकि, नकारात्मक पक्ष यह है कि, एक सिस्टम पुनर्स्थापना बिंदु डिस्क स्थान की काफी मात्रा में कब्जा कर सकता है और इसलिए, यदि आपके पीसी की मेमोरी कम चलती है, तो यह आपके पीसी के प्रदर्शन को धीमा कर देता है। ऐसे मामले में, मेमोरी बढ़ाने के लिए सिस्टम रिस्टोर पॉइंट को साफ़ करना बुद्धिमानी है। हालाँकि, सामान्य परिस्थितियों में इस प्रक्रिया की अनुशंसा नहीं की जाती है, क्योंकि एक पुनर्स्थापना बिंदु ही एकमात्र विकल्प है जो आपके पीसी को किसी भी समस्या के चलने की स्थिति में काम करने की स्थिति में वापस लाने में मदद करता है। इसके बजाय यह सलाह दी जाती है कि अतिरिक्त रैम के साथ अपनी सिस्टम मेमोरी का विस्तार करें और पुनर्स्थापना बिंदु को न हटाएं।
हालाँकि, यदि आप सिस्टम मेमोरी का विस्तार करने की स्थिति में नहीं हैं, तो आप अपने विंडोज 11 पीसी पर सिस्टम पुनर्स्थापना बिंदु को हटाने पर विचार कर सकते हैं। इस पोस्ट में, हम आपको दिखाएंगे कि कैसे:
विंडोज 11 में सभी पुनर्स्थापना बिंदुओं और पिछले संस्करण फ़ाइलों को कैसे हटाएं
यह विधि आपके विंडोज 11 पीसी में जगह खाली करने के लिए सिस्टम रिस्टोर पॉइंट को हटाने के तरीके के बारे में आपका मार्गदर्शन करेगी। हालाँकि, आगे बढ़ने से पहले, सुनिश्चित करें कि आप पुनर्स्थापना पिंट को हटाने के बजाय स्मृति का विस्तार करने का प्रयास करें, चूंकि, ऐसी स्थितियों में जहां आपके पीसी को किसी अन्य तरीके से रिपेयर नहीं किया जा सकता है, रिस्टोर प्वाइंट आपके पास आता है बचाव। या फिर, आप विंडोज को रीसेट कर देते हैं या विंडोज ओएस को फिर से इंस्टॉल कर लेते हैं।
यदि आपके पास मेमोरी का विस्तार करने का विकल्प नहीं है, तो आप नीचे दिए गए निर्देशों के साथ आगे बढ़ सकते हैं:
स्टेप 1: विंडोज टास्कबार सर्च पर जाएं और सर्च करें SYSDM.CPL खोज बॉक्स में।
चरण 2: अब, पर क्लिक करें SYSDM.CPL आपके द्वारा प्राप्त खोज परिणाम से।

चरण 3: में प्रणाली के गुण खुलने वाला डायलॉग बॉक्स, पर क्लिक करें प्रणाली सुरक्षा टैब
चरण 4: अब, दबाएं कॉन्फ़िगर नीचे की ओर बटन।
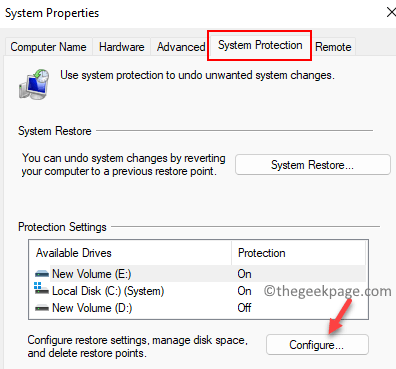
चरण 5: अब, खुलने वाले अगले डायलॉग बॉक्स में, पर जाएँ डिस्क स्थान उपयोग अनुभाग और स्लाइडर को तदनुसार स्थानांतरित करें ताकि आपके पुनर्स्थापना बिंदुओं के लिए संग्रहण स्थान निर्दिष्ट किया जा सके।
यदि आपका सिस्टम कम मेमोरी पर चल रहा है, तो उपयोग किए जा रहे स्थान को कम करने के लिए स्लाइडर को सबसे बाईं ओर ले जाएं।

चरण 6: हालाँकि, यदि आप केवल पुनर्स्थापना बिंदुओं को हटाना चाहते हैं, तो दबाएं हटाएं नीचे बटन और आपके सभी सिस्टम पुनर्स्थापना बिंदु हटा दिए जाएंगे।

चरण 7: दबाएँ जारी रखें कार्रवाई की पुष्टि करने के लिए पॉप अप में।
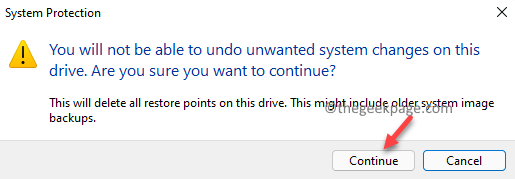
एक बार जब पुनर्स्थापना बिंदु हटा दिए जाते हैं, तो आपको एक पुष्टिकरण संकेत दिखाई देगा - पुनर्स्थापना बिंदु सफलतापूर्वक हटा दिए गए.
यह आपके विंडोज 11 पीसी और किसी भी संबंधित सिस्टम सेटिंग्स या फाइलों के पुराने संस्करणों से सभी पुराने सिस्टम रिस्टोर पॉइंट को साफ कर देगा
सबसे हाल के पुनर्स्थापना बिंदु कैसे हटाएं
हालाँकि, यदि आप केवल नवीनतम पुनर्स्थापना बिंदु को हटाना चाहते हैं, तो आप इसका उपयोग करके ऐसा कर सकते हैं डिस्क की सफाई उपकरण। आइए देखें कि कैसे:
स्टेप 1: के लिए जाओ शुरू, उस पर राइट-क्लिक करें और चुनें दौड़ना.

चरण दो: यह खुल जाएगा चलाने के आदेश खिड़की।
सर्च बार में टाइप करें क्लीनएमजीआर और दबाएं ठीक है खोलने के लिए डिस्क क्लीन-अप: ड्राइव चयन संवाद बॉक्स।

चरण 3: अपने सिस्टम ड्राइव का चयन करें (आमतौर पर सी:) ड्रॉप-डाउन से और दबाएं ठीक है खोलने के लिए डिस्क की सफाई संवाद बॉक्स।
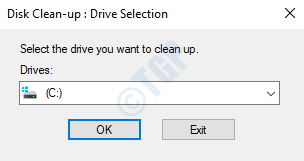
चरण 4: में डिस्क की सफाई विंडो, नीचे जाएं और दबाएं सिस्टम फ़ाइलें साफ़ करें बटन।

चरण 5: यह फिर से खुल जाएगा डिस्क क्लीन-अप: ड्राइव चयन तत्पर।
फिर से सिस्टम ड्राइव चुनें (आमतौर पर सी:) ड्रॉप-डाउन से और दबाएं ठीक है.
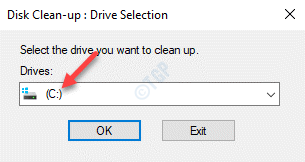
चरण 6: में डिस्क की सफाई के लिये (सी:) खिड़की, पर जाएँ अधिक विकल्प टैब।
अगला, पर जाएँ सिस्टम रेस्टोर तथा छाया प्रतियां अनुभाग।
पर क्लिक करें साफ - सफाई नीचे दिए गए बटन।

एक बार हो जाने के बाद, दबाएं लागू करना और फिर ठीक है.
अब, आपके विंडोज 11 पीसी पर नवीनतम सिस्टम पुनर्स्थापना बिंदु सफलतापूर्वक हटा दिए गए हैं।


