विंडोज ओएस के पिछले संस्करणों में, तीसरे पक्ष के सॉफ़्टवेयर एप्लिकेशन की सहायता के बिना आपकी स्क्रीन को आवाज के साथ रिकॉर्ड करने का कोई तरीका नहीं था। लेकिन माइक्रोसॉफ्ट ने आपके सिस्टम पर स्क्रीन रिकॉर्ड करने के लिए जोड़े गए फीचर के साथ विंडोज 11 ऑपरेटिंग सिस्टम पेश किया और इसे एक्सबॉक्स गेम बार ऐप कहा जाता है। यह एप्लिकेशन उपयोगकर्ताओं को एक बुनियादी स्क्रीन रिकॉर्डिंग करने की अनुमति देता है लेकिन फिर भी प्रभावी और आवाज के साथ स्पष्ट और अच्छा वीडियो रिकॉर्ड करता है। यदि आप अपने सिस्टम पर विभिन्न एप्लिकेशन का उपयोग करके ऑडियो के साथ अपनी स्क्रीन रिकॉर्ड करने के तरीकों की तलाश कर रहे हैं, तो यह पोस्ट आपको नीचे दिए गए सरल चरणों के माध्यम से मार्गदर्शन करेगी।
Xbox गेम बार ऐप का उपयोग करके विंडोज 11 में वॉयस के साथ अपनी स्क्रीन कैसे रिकॉर्ड करें
ध्यान दें: केवल डेस्कटॉप या किसी फ़ाइल ब्राउज़र या एक्सप्लोरर के लिए, स्क्रीन रिकॉर्डिंग काम नहीं करती है, इसके बजाय आप स्क्रीनशॉट को कैप्चर कर सकते हैं।
चरण 1: कोई भी एप्लिकेशन खोलें जिसे आप आवाज के साथ वीडियो रिकॉर्ड करना चाहते हैं। (जैसे एमएस वर्ड या एक्सेल या कोई भी गेम जिसे आप रिकॉर्ड करना पसंद करते हैं)
चरण 2: फिर, दबाएँ विंडोज + जी जहाँ आप रिकॉर्ड करना चाहते हैं, उस एप्लिकेशन पर आपकी स्क्रीन पर सीधे Xbox गेम बार विज़ार्ड लाने के लिए आपके कीबोर्ड पर एक साथ कुंजियाँ।
चरण 3: सुनिश्चित करें कि आपने रिकॉर्डिंग को ऑडियो कैप्चरिंग के साथ सक्षम किया है।
चरण 4: पर क्लिक करें समायोजन आइकन और फिर, चुनें वश में कर लेना सेटिंग्स के बाईं ओर टैब।
चरण 5: फिर के दाईं ओर वश में कर लेना टैब, चुनें खेल रेडियो बटन जैसा कि नीचे स्क्रीनशॉट में दिखाया गया है।

चरण 6: Xbox गेम बार ऐप की सेटिंग विंडो बंद करें।
चरण 7: स्क्रीन के ऊपरी बाएँ भाग में स्थित कैप्चर विंडो पर जाएँ।
चरण 8: क्लिक करें अभिलेख स्क्रीन रिकॉर्डिंग शुरू करने के लिए बटन जैसा कि नीचे दिखाया गया है।
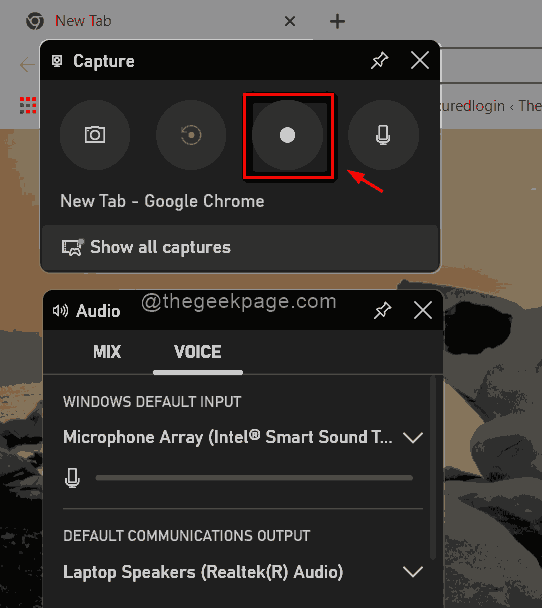
चरण 9: अपनी रिकॉर्डिंग पूरी होने के बाद रिकॉर्डिंग बंद करने के लिए, कृपया क्लिक करें विराम बटन जो स्क्रीन के ऊपरी दाएं कोने में स्थित है जैसा कि नीचे दिखाया गया है।

चरण 10: Xbox गेम बार की कैप्चर विंडो में, क्लिक करें सभी कैप्चर दिखाएं सभी रिकॉर्डिंग और स्क्रीनशॉट देखने के लिए बटन।
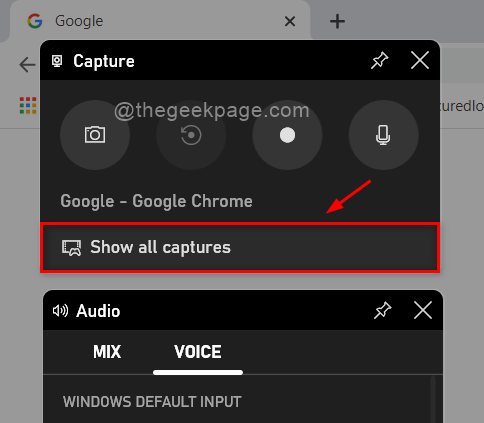
चरण 11: दबाएं विंडोज + जी Xbox गेम बार ऐप को बंद करने के लिए फिर से एक साथ कुंजियाँ, यह कुछ भी नहीं है लेकिन इसे खोलने या बंद करने के लिए टॉगल करता है।
यही तो है दोस्तों।
मुझे उम्मीद है कि यह पोस्ट जानकारीपूर्ण और मददगार थी।
कृपया हमें नीचे टिप्पणी दें।
पढ़ने के लिए धन्यवाद।


