द्वारा आशा नायक
विंडोज़ हैलो विंडोज़ सिस्टम में साइन इन करने का एक नया व्यक्तिगत तरीका है। विंडोज हैलो के साथ आप या तो बायोमेट्रिक तरीका (फिंगरप्रिंट या फेशियल रिकग्निशन) या पिन-आधारित साइन इन विकल्प चुन सकते हैं। विंडोज हैलो आपको अधिक सुरक्षित और तेज लॉगिन करने की अनुमति देता है। आप लॉग इन करने के लिए बायोमेट्रिक प्रमाणीकरण के साथ सिस्टम की गोपनीयता को बढ़ा सकते हैं। विंडोज हैलो को विंडोज 10 में पेश किया गया था और यह फीचर विंडोज 11 में भी जारी है। यह आपको पासवर्ड याद रखने की थकाऊ प्रक्रिया से दूर कर देगा। पासवर्ड-आधारित लॉगिन की तुलना में बायोमेट्रिक प्रमाणीकरण हैक होने की संभावना कम है। आइए देखें कि विंडोज हैलो फीचर का उपयोग कैसे करें।
ध्यान दें: बायोमेट्रिक प्रमाणीकरण सुविधा का उपयोग करने के लिए आपके सिस्टम में फ़िंगरप्रिंट या चेहरे की पहचान को पकड़ने के लिए हार्डवेयर समर्थन होना चाहिए।
विंडोज हैलो को सक्षम करने के लिए कदम
चरण 1: दबाएं विन+आर कुंजी, प्रकार एमएस-सेटिंग्स: खाते और क्लिक करें ठीक है.
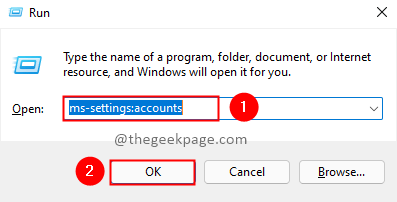
चरण 2: चुनें साइन-इन विकल्प खाता सेटिंग्स से।

चरण 3: साइन-इन अनुभाग में आप चेहरे की पहचान (विंडोज हैलो), फिंगरप्रिंट पहचान (विंडोज हैलो), पिन (विंडोज हैलो) देख सकते हैं।

ध्यान दें: यदि आपके सिस्टम में विंडोज हैलो फेस के साथ संगत कैमरा नहीं है या नहीं है विंडोज हैलो फ़िंगरप्रिंट के साथ संगत फ़िंगरप्रिंट स्कैनर यह विकल्प वर्तमान में दिखाया गया है अनुपलब्ध।
चरण 4: जब आपके पास संगत हार्डवेयर समर्थन हो तो आप विकल्प का चयन कर सकते हैं और इसे सेट कर सकते हैं। अब देखते हैं कि साइन-इन के लिए फ़िंगरप्रिंट कैसे सेट करें। पर क्लिक करें सेट अप.

चरण 5: फ़िंगरप्रिंट सेट करने के लिए निर्देशों का पालन करें। फ़िंगरप्रिंट स्कैनर पर स्वाइप करें ताकि विंडोज़ आपके फ़िंगरप्रिंट को जोड़ सकें।
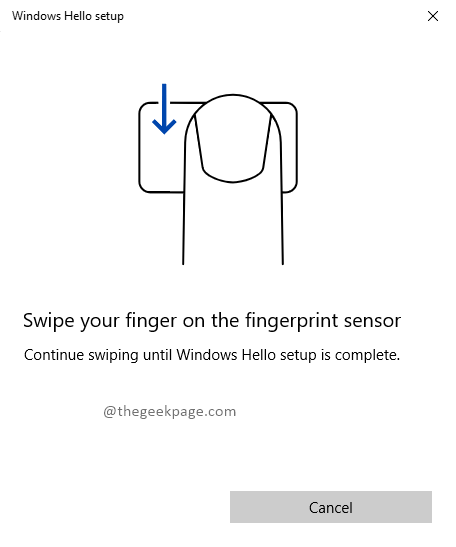

चरण 6: एक बार फ़िंगरप्रिंट एकत्र हो जाने के बाद, विंडोज़ चाहती है कि आप पिन को बैकअप लॉगिन विकल्प के रूप में सेट करें। पर क्लिक करें पिन सेट करें आगे बढ़ने के लिए।
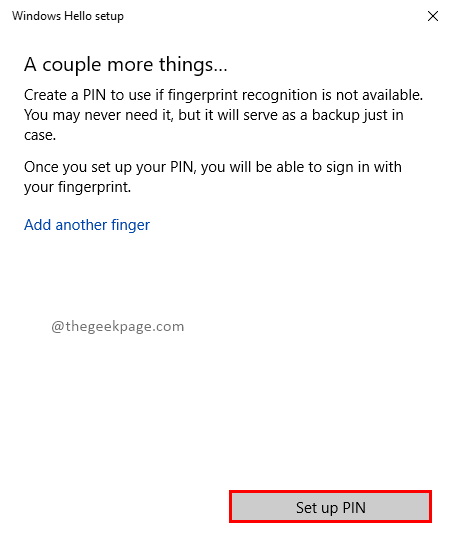
चरण 7: अपना पिन सेट करने से पहले आपको अपना खाता पासवर्ड सत्यापित करने के लिए विंडोज सुरक्षा पॉपअप के साथ संकेत दिया जाएगा। पासवर्ड दर्ज करे और क्लिक करें ठीक है.
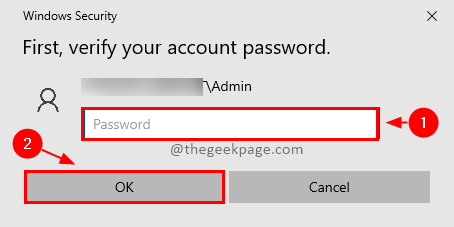 चरण 8: एक बार आपका खाता पासवर्ड सत्यापित हो जाने के बाद, आप नया पिन सेट कर सकते हैं जिसका उपयोग बैकअप साइन-इन विकल्प के रूप में किया जाएगा। नया पिन दर्ज करें और क्लिक करें ठीक है.
चरण 8: एक बार आपका खाता पासवर्ड सत्यापित हो जाने के बाद, आप नया पिन सेट कर सकते हैं जिसका उपयोग बैकअप साइन-इन विकल्प के रूप में किया जाएगा। नया पिन दर्ज करें और क्लिक करें ठीक है.
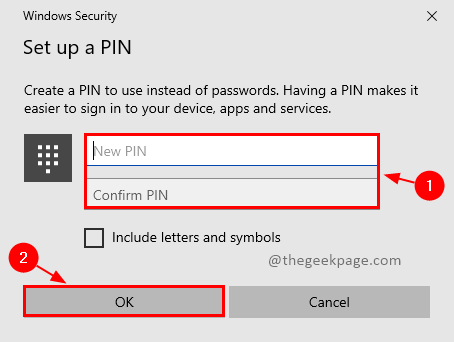
चरण 9: आपका सेटअप पूरा हो गया है। अब आप फिंगरप्रिंट और साइन-इन के साथ विंडोज हैलो फीचर का इस्तेमाल कर सकते हैं।

ध्यान दें: फेस रिकग्निशन सेट करना भी समान होगा। निर्देशों का पालन करें।
बस इतना ही! आपका विंडोज हैलो फीचर साइन-इन के लिए उपयोग के लिए तैयार है। तेज़ और सुरक्षित साइन-इन का आनंद लें। क्या आपको यह फीचर पसंद आया? कमेंट करें और हमें बताएं। यदि आपके पास सेटअप से संबंधित कोई प्रश्न हैं तो कृपया नीचे टिप्पणी करें। हमें खुशी होगी कि आप आपकी मदद करेंगे। पढ़ने के लिए धन्यवाद। पढ़ने का आनंद लो!!


