कभी-कभी आपको ऐसा महसूस हो सकता है कि आपका टास्कबार आपके डेस्कटॉप स्थान का बहुत अधिक उपयोग कर रहा है। खैर, क्या कोई टॉगल बटन है जिसे आप स्लाइड कर सकते हैं जो जादुई रूप से टास्कबार और उसके आइकन के आकार को कम कर देगा? खैर, टॉगल बटन नहीं, नहीं! लेकिन एक रास्ता जरूर है, हालांकि यह बहुत सीधा नहीं है।
इस लेख में, हम कुछ सरल चरणों में समझाते हैं कि कैसे आप अपने विंडोज 11 टास्कबार और उसके आइकन के आकार को एक साधारण रजिस्ट्री ट्वीक के साथ आसानी से कम कर सकते हैं। आनंद लेना!
ध्यान दें: चूंकि इस पद्धति में आपकी रजिस्ट्री सेटिंग्स में परिवर्तन करना शामिल है, यह अत्यधिक अनुशंसा की जाती है कि आप अपनी रजिस्ट्री सेटिंग्स का बैकअप लें इससे पहले कि आप आगे बढ़ें। कृपया ध्यान दें कि गलत रजिस्ट्री सेटिंग्स गंभीर सिस्टम अस्थिरता का कारण बन सकती हैं।
टास्कबार के आकार को कम करने के लिए कदम
स्टेप 1: रन विंडो को दबाकर लॉन्च करें जीत + आर एक साथ चाबियां। एक बार जब यह ओपन हो जाए, तो टाइप करें regedit और मारो दर्ज रजिस्ट्री संपादक खोलने के लिए कुंजी।
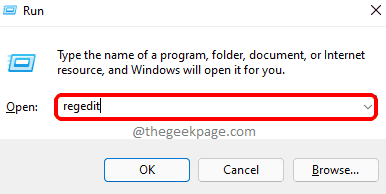
चरण दो: रजिस्ट्री संपादक विंडो में, कॉपी पेस्ट नेविगेशन बार में निम्न स्थान।
HKEY_CURRENT_USER\Software\Microsoft\Windows\CurrentVersion\Explorer\Advanced
अगले के रूप में, दाएँ क्लिक करें नाम के फोल्डर पर उन्नत, पर क्लिक करें नया विकल्प और फिर पर DWORD (32-बिट) मान विकल्प।

चरण 3: एक नया DWORD (32-बिट) मान अब रजिस्ट्री संपादक विंडो के दाईं ओर बनाया जाएगा।
क्लिक पर नव निर्मित कुंजी और फिर दबाएँ F2 इसकी कुंजी नाम बदलने यह।
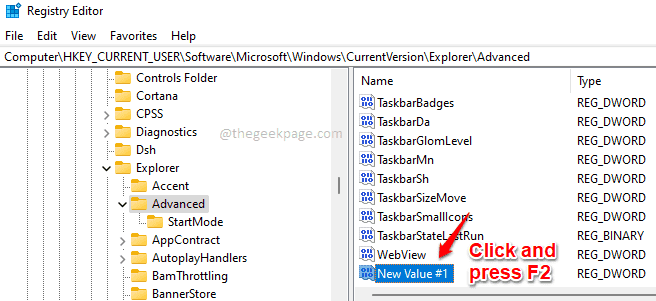
चरण 4: नव निर्मित कुंजी का नाम इस प्रकार दें टास्कबारसी.
अगले के रूप में, डबल क्लिक करें टास्कबारसी और दें 0(शून्य) में मूल्यवान जानकारी खेत।
मारो ठीक है एक बार जब आप कर लें तो बटन।

इतना ही। आप कर चुके हो। अब आपको चाहिए या तो अपनी मशीन को पुनरारंभ करें या केवल विंडोज एक्सप्लोरर को पुनरारंभ करें परिवर्तनों को लेने के लिए।
आप Windows Explorer को पुनरारंभ कैसे कर सकते हैं, यह जानने के लिए चरण 5 और 6 का पालन करें।
चरण 5: दाएँ क्लिक करें पर विंडोज स्टार्ट मेनू आइकन और फिर पर क्लिक करें कार्य प्रबंधक विकल्प।
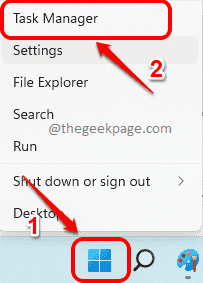
चरण 6: टास्क मैनेजर विंडो में, पर क्लिक करें प्रक्रियाओं शीर्ष पर टैब।
अब नीचे स्क्रॉल करें ऐप्स लिस्टिंग और नाम वाले को ढूंढें विंडोज़ एक्सप्लोरर. दाएँ क्लिक करें उस पर और फिर चुनें पुनः आरंभ करें राइट क्लिक मेनू से विकल्प।
ध्यान दें: यदि आपको ऐप्स के अंतर्गत Windows Explorer नहीं मिल रहा है, तो नीचे स्क्रॉल करें और नाम वाले अनुभाग को खोजें विंडोज़ प्रक्रियाएं. इस खंड के तहत, आपको विंडोज एक्सप्लोरर खोजने में सक्षम होना चाहिए।

आपका टास्कबार अब छोटा होना चाहिए। यदि आप चाहते हैं फिर लौट आना यह सुविधा, बस पर क्लिक करें टास्कबारसी DWORD मान जिसे आपने बनाया है चरण 4 और दबाएं हटाना चाभी।
आशा है कि आपको लेख उपयोगी लगा होगा।


