Word दस्तावेज़ के अंदर कई छवियां हो सकती हैं और आपको विभिन्न उद्देश्यों के लिए उन सभी को अपनी मशीन में सहेजने की आवश्यकता हो सकती है। इस कार्य को करने का पारंपरिक तरीका यह होगा कि प्रत्येक छवि पर राइट क्लिक किया जाए और उनमें से प्रत्येक को अलग से सहेजा जाए। पारंपरिक होना पूरी तरह से ठीक है जब तक कि Word दस्तावेज़ में छवियों की संख्या, शायद, 4 या 5 से कम है। लेकिन क्या होगा यदि दस्तावेज़ में, मान लें, 25 चित्र हैं? क्या यह संभव होगा दाएँ क्लिक करें इन छवियों में से प्रत्येक पर 25 बार हिट करें चित्र के रूप में सहेजें बटन 25 बार, और इसके माध्यम से जाएं फ़ाइल सहेजें एक और 25 बार खिड़की? खैर, एक बड़ा मोटा नहीं मेरा जवाब होगा, मुझे यकीन है कि आपका जवाब कोई अलग नहीं होगा।
इस लेख में, हम कुछ बहुत ही सरल चरणों में समझाते हैं कि कैसे आप एक शब्द दस्तावेज़ के अंदर मौजूद सभी छवियों को एक क्लिक के साथ एक फ़ोल्डर में आसानी से निकाल सकते हैं। उम्मीद है तुम्हें मजा आया होगा!
एक एमएस वर्ड डॉक के अंदर सभी छवियों को निकालें
स्टेप 1: पहले तो, खुला शब्द दस्तावेज़ जिसमें कई चित्र मौजूद हैं।
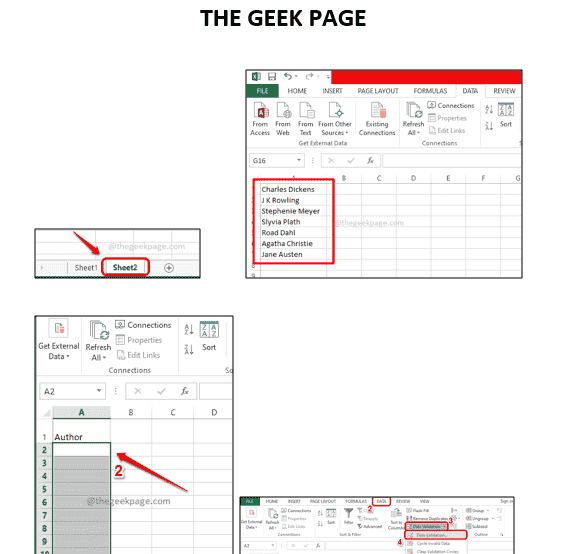
चरण 2: अगले के रूप में, पर क्लिक करें फ़ाइल शीर्ष पैनल पर टैब।
विज्ञापन

चरण 3: पर बाएंपक्ष विंडो में, विकल्प पर क्लिक करें के रूप रक्षित करें, और पर दाईं ओर खिड़की के, पर क्लिक करें ब्राउज़ चिह्न।

चरण 4: अब आपके पास होगा के रूप रक्षित करें आपके सामने खिड़की खुली।
पहले तो, स्थान पर नेविगेट करें जहाँ आप चाहते हैं कि Word दस्तावेज़ में छवियों को निकाला जाए।
फिर में कोई नाम दें फ़ाइल का नाम खेत।
से टाइप के रुप में सहेजें ड्रॉपडाउन सूची, विकल्प चुनें वेब पेज (*.htm, *.html). यह सबसे महत्वपूर्ण हिस्सा है।
एक बार जब आप सब कर लें, तो हिट करें बचाना तल पर बटन।

चरण 5: अगले के रूप में, फ़ाइल एक्सप्लोरर खोलें और स्थान पर नेविगेट करें जिसे आपने ऊपर के चरण में चुना है।
एक बार जब आप स्थान पर हों, तो आप एक फ़ाइल और एक फ़ोल्डर देख पाएंगे इसी नाम से जो आपने दिया चरण 4.
फोल्डर पर डबल क्लिक करें इसकी सामग्री देखने के लिए।
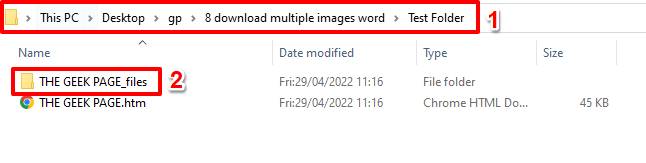
चरण 6: वियोला! आपके Word दस्तावेज़ में सभी छवियों को बड़े करीने से निकाला गया है और इस फ़ोल्डर में अच्छी तरह से रखा गया है ताकि आप उन्हें जल्दी से एक्सेस कर सकें।
साथ ही, प्रत्येक छवि 2 अलग-अलग आकारों में होगी। एक वास्तविक छवि अपने मूल आकार में होगी और दूसरी कम फ़ाइल आकार में होगी और यह वास्तविक छवि का थंबनेल है। अरे हाँ, हम सहमत हैं कि यह कोई आसान नहीं हो सकता!

कृपया हमें कमेंट सेक्शन में बताएं कि आप इस सुपर कूल से कितने प्रभावित हैं शब्द छल।
स्टेप 1 - यहां से रेस्टोरो पीसी रिपेयर टूल डाउनलोड करें
चरण 2 - किसी भी पीसी समस्या को स्वचालित रूप से खोजने और ठीक करने के लिए स्टार्ट स्कैन पर क्लिक करें।


