कभी-कभी आपका पसंदीदा एप्लिकेशन क्रैश हो सकता है और आपको समस्या निवारण प्रक्रिया में सहायता लेनी पड़ सकती है। समस्या निवारण के लिए, आपको अपनी मशीन में इंस्टॉल किए गए एप्लिकेशन की संस्करण संख्या खोजने की आवश्यकता हो सकती है। इस लेख में, हम 3 अलग-अलग तरीकों के माध्यम से समझाते हैं कि आप अपने विंडोज 11 पर स्थापित किसी एप्लिकेशन या प्रोग्राम की संस्करण संख्या को आसानी से कैसे ढूंढ सकते हैं।
विषयसूची
विधि 1: सेटिंग एप्लिकेशन से
स्टेप 1: कुंजी दबाएं जीत + मैं उसी समय लॉन्च करने के लिए समायोजन खिड़की।
में बाईं खिड़की फलक, पर क्लिक करें ऐप्स टैब और में दाहिनी खिड़की फलक, पर क्लिक करें ऐप्स और सुविधाएं टैब।

चरण दो: अब में ऐप्स और सुविधाएं खिड़की, स्क्रॉलनीचे आवेदनों की सूची खोजने के लिए।
सभी इंस्टॉल किए गए एप्लिकेशन के लिए, आप नीचे दिए गए स्क्रीनशॉट की तरह ही एप्लिकेशन नाम के नीचे संस्करण संख्या देख पाएंगे।

चरण 3: हालांकि अलार्म और घड़ी, कैलकुलेटर, कैमरा इत्यादि जैसे कुछ अंतर्निहित अनुप्रयोगों के लिए, आप चरण 2 का पालन करके संस्करण संख्या नहीं ढूंढ पाएंगे।
यदि आप चरण 2 में दिखाए गए संस्करण संख्या को नहीं देख पा रहे हैं, तो आपको पर क्लिक करना होगा 3 लंबवत बिंदु एप्लिकेशन से जुड़े आइकन।

चरण 4: चुनना उन्नत विकल्प अगला।

चरण 5: अब, अगले चरण में, आप फ़ाइल नाम के सामने संस्करण संख्या देख पाएंगे संस्करण हेडर के तहत विशेष विवरण. आनंद लेना!

विधि 2: अनुप्रयोगों के बारे में अनुभाग से
यद्यपि सेटिंग्स एप्लिकेशन एप्लिकेशन की संस्करण संख्या खोजने में बहुत सुविधाजनक है, यदि आप संस्करण संख्या का पता लगाना चाहते हैं उस एप्लिकेशन से ही एक एप्लिकेशन, सेटिंग एप्लिकेशन का उपयोग किए बिना, फिर आपको उसके बारे में अनुभाग खोजने की आवश्यकता है आवेदन।
निम्नलिखित 2 उदाहरणों में, हमने विस्तार से बताया है कि आप किसी एप्लिकेशन के संस्करण संख्या को उसके बारे में अनुभाग से कैसे प्राप्त कर सकते हैं।
उदाहरण 1: कैलकुलेटर एप्लीकेशन
स्टेप 1: प्रक्षेपण कैलकुलेटर आवेदन।
पर क्लिक करें 3 क्षैतिज रेखाएं पर आइकन ऊपरी बायां कोना खिड़की का।
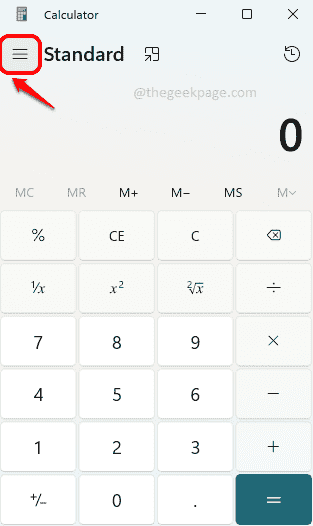
चरण दो: अब पर क्लिक करें समायोजन सूची के अंत में विकल्प।
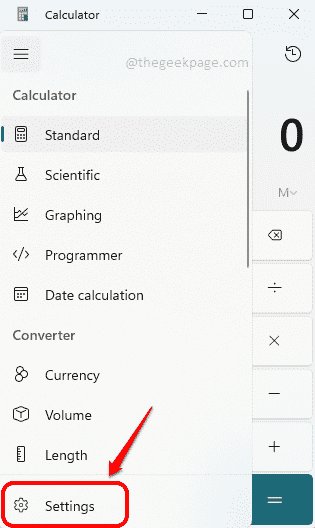
चरण 3: आगे आने वाली विंडो में, आप देख पाएंगे के बारे में कैलकुलेटर ऐप का सेक्शन, जहां से आप इसका पता लगा सकते हैं संस्करणसंख्या नीचे दिखाए गए रूप में।
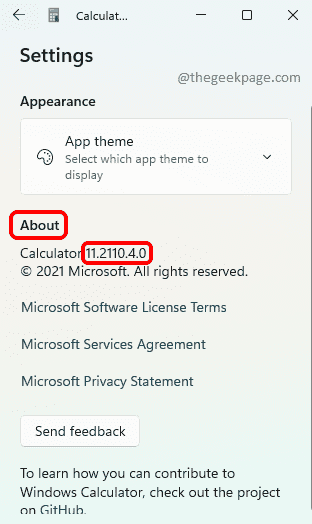
उदाहरण 2: कैमरा अनुप्रयोग
स्टेप 1: कैमरा एप्लिकेशन लॉन्च करें और पर क्लिक करें गियर शीर्ष पर आइकन बायाँ कोना कैमरा सेटिंग्स खोलने के लिए।

चरण दो: सेटिंग पेज में, नीचे स्क्रॉल करें और नाम का अनुभाग खोजें इस ऐप के बारे में. यहां आप वर्जन नंबर आसानी से देख पाएंगे।

इसी तरह, आप किसी भी एप्लिकेशन का वर्जन नंबर उसके अबाउट सेक्शन से पा सकते हैं.
विधि 3: नियंत्रण कक्ष से
स्टेप 1: प्रक्षेपण दौड़ना चाबियाँ दबाकर खिड़की जीत + आर साथ में।
में टाइप करें नियंत्रण और हिट दर्ज चाभी।
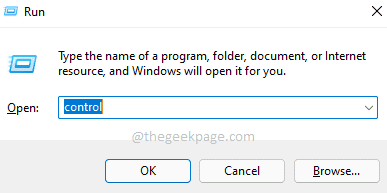
चरण दो: कंट्रोल पैनल विंडो में, सुनिश्चित करें छोटे चिह्न के खिलाफ चुना गया है द्वारा देखें विकल्प। अगले के रूप में, नाम के लिंक पर क्लिक करें कार्यक्रमों और सुविधाओं.
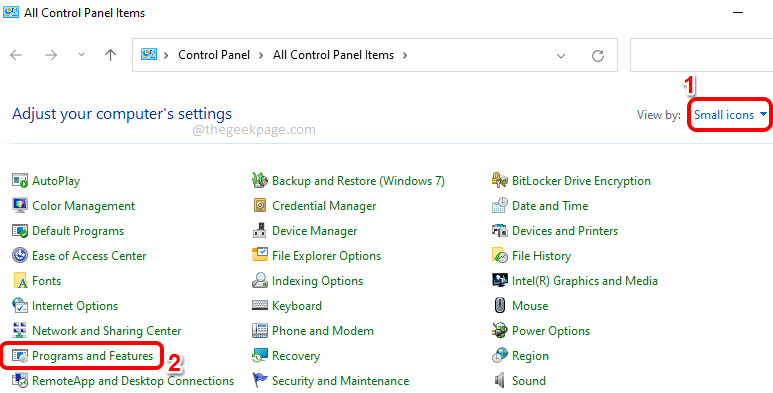
चरण 3: अब प्रोग्राम्स और फीचर्स विंडो में, आप नीचे दिखाए गए अनुसार एप्लिकेशन के वर्जन नंबर देख पाएंगे।
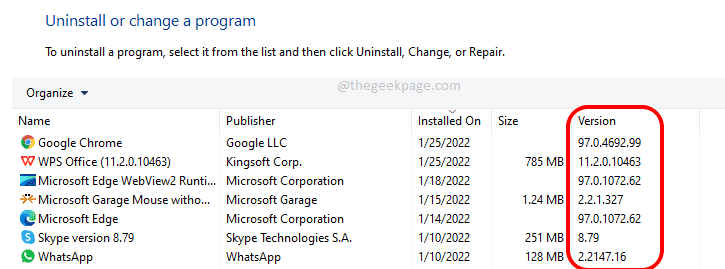
आशा है कि आपको लेख उपयोगी लगा होगा।


